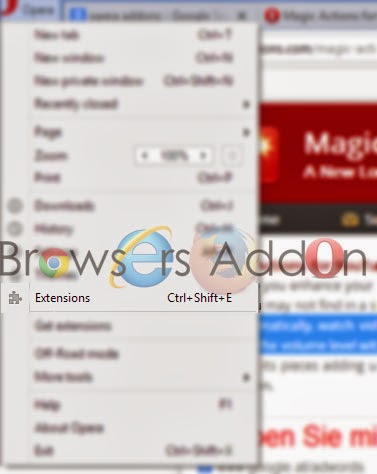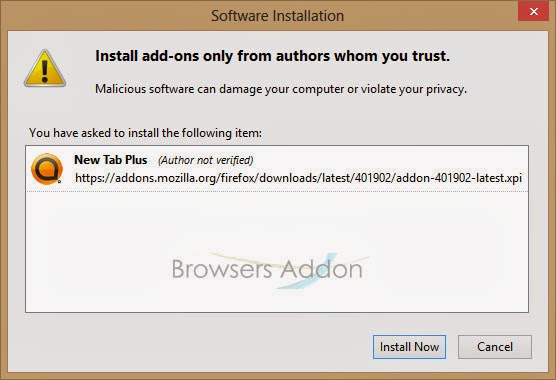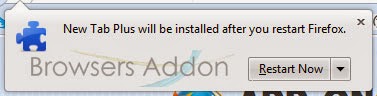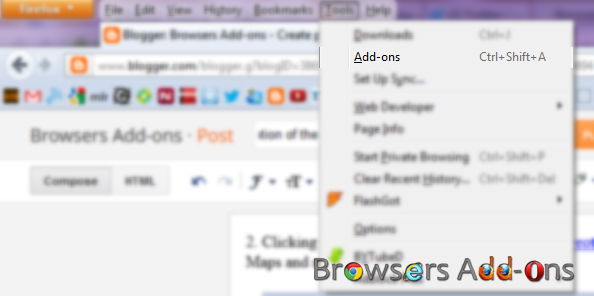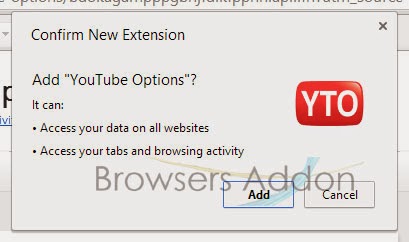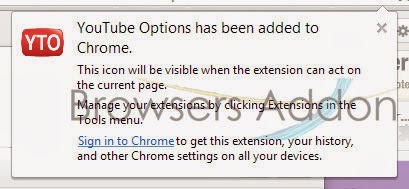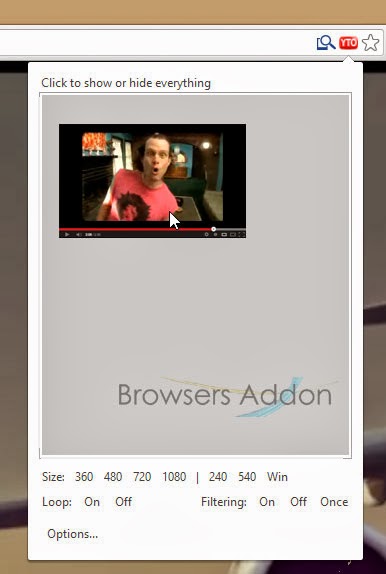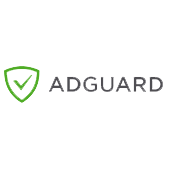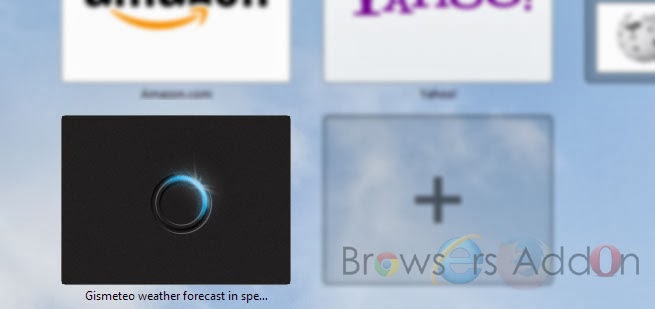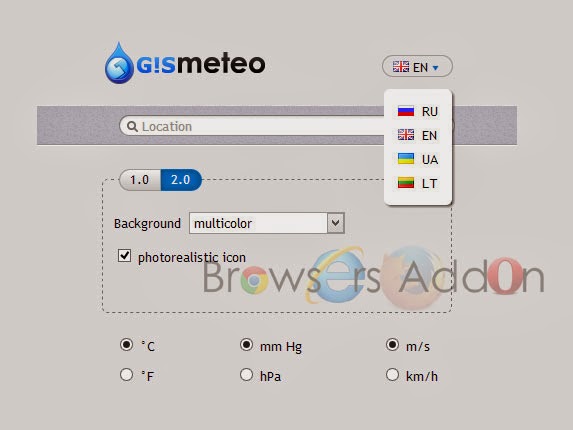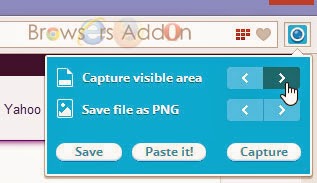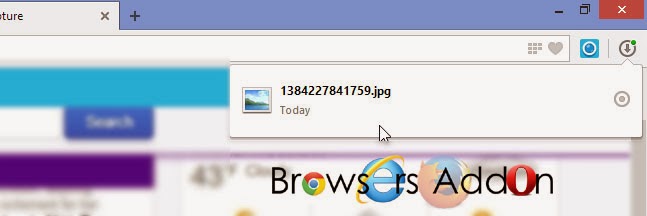Opera
How to Bypass Geo-blocking to Access Content with Firefox Extension for Free.
ProxMate is add-on which lets its user bypass the geo-location based restriction to access your favorite content or service(s). ProxMate is available for all the popular browsers like Google Chrome, Mozilla Firefox and Opera.
Why you should use Proxmate (according to author)?
- Faster – Claims to be faster than VPN.
- Pluggable – ProxMate allows you to pick exact package of the service(s) which you would like to access.
- Secure – SSL will stay SSL.
- Open Source – No more secrets.
- Support.
Developer(s): Personalitycores.
Language support: English
Home page: ProxMate
Difficulty: 
Availability: 
![]()

Download: Add to Firefox
HOW TO: Installing ProxMate on Mozilla Firefox:
1. Go to ProxMate Mozilla add-on page, or simply click on the above download link and click on “Add to Firefox“.
2. If Mozilla Firefox asks user permission for installation of addon. Click “Allow” to continue installation, leave it to abort.
3. ProxMate installation box pops-up. Click “Install Now” to continue installing add-on, “Cancel” to abort installation.
4. On successful installation, ProxMate doesn’t require restart to activate the add-on.
HOW TO: Using ProxMate on Mozilla Firefox:
1. On successful installation, you will notice ProxMate button at top right side of the browser, next to Mozilla’s “Open menu“.
2. Click on it to install the package(s). You need to install specific package to bypass specific service restriction. For sake of testing, I tried Vevo.
3. Before and after installing the ProxMate’s Vevo package.
HOW TO: Disable/Remove ProxMate from Mozilla Firefox:
1. Click on the Firefox, located at left upper corner of the web browser and go to “Add-ons”.
or press “Alt“, Menu bar pops-up, then go to Tools > Add-ons, or you can simply use shortcut key “Ctrl+Shift+A” to access add-on (extension) manger.
2. Now, click on “Disable” to disable the add-on temporarily or click “Remove” to remove the add-on permanently from the browser.
NOTE: Both options doesn’t require restart for the actions to take effect.
How Opera Mini Browser Helped in Saving Whopping Rs 2.1 Billion for Indian Users.
Opera Mini users on Java-based phones had also saved an average of 81% in mobile data each month, while smartphone users saved about 69%. This report is based on aggregated information obtained from the Opera Mini servers.
Here is an interesting infographics from Opera showing what one can do with Rs 2.1 billion.
Source: Operasoftware
How To: Disable/Remove Addons in Opera.
2. Search for desired add-on tab, click on “Disable” to disable and “X” to remove the extension from the opera browser.
Download YouTube Videos with FastestTube Extension, Works With Every Browser.
FastestTube is an extension to download YouTube videos directly from the browser. This extension (add-on) is available for almost every popular browser (Chrome, Firefox, IE, Safari and Opera). It even disables annoying ads which gets previewed before start of videos.
Developer(s): FastestTube
Language support: English.
Home page: FastestTube
Support: Click Here
Difficulty: 
Availability: 
![]()



Download: Firefox Chrome Safari Internet Explorer Opera
HOW TO: Installing FastestTube In Your Favorite Browser:
1. Click on the above provided link for the installing in the desired browser. For example, If you using Chrome and want to install FastestTube for Chrome, click on “Chrome”.
2. If you want to install this extension for different browser, copy the download link and run in the desired browser to install this extension.
HOW TO: Using FastestTube on YouTube:
1. After Installation, you will be greeted with pop-up saying ………..
2. Down below video, you should notice Download button. Click on it select the desired format.
HOW TO: Disable/Remove FastestTube from Browser:
1. Go-to respective Add-ons or Extension Manager to disable or remove the extension.
New Tab Plus, a Must Add-on to Customize Speed Dial, Tabs for Mozilla Firefox.
New Tab Plus is an add-on for Mozilla Firefox, Google Chrome and Opera which replaces the native speed dials if any with customized version. Design is minimalist and easy to use. Since it is linked to cloud, you can backup settings, bookmarks etc., to cloud or to your local system. To know more about features, click here.
Developer(s): Zole (New Tab Plus)
Language support: English, 中文 (中華人民共和國香港特別行政區), 中文 (台灣), 中文
Home page: New Tab Plus
Policy: User Privacy Policy
Donate: New Tab Plus
Difficulty: 
Availability: 
![]()

Download: Add to Firefox
HOW TO: Installing New Tab Plus on Mozilla Firefox:
1. Go to New Tab Plus Mozilla add-on page, or simply click on the above download link and click on “Add to Firefox“.
2. If Mozilla Firefox asks user permission for installation of add-on. Click “Allow” to continue installation, leave it to abort.
3. New Tab Plus installation box pops-up. Click “Install Now” to continue installing add-on, “Cancel” to abort installation.
4. On successful installation, New Tab Plus asks user permission to restart the browser. Restart the browser to activate the add-on.
HOW TO: Using New Tab Plus on Mozilla Firefox:
1. On successful installation, you will notice the new revamped speed dial, start page of New Tab Plus with some user tips.
2. As you see, all the bookmarks sites can be sorted according to its genre. For example, all the defaults bookmarks sites are in “Common” folder. To create new folder, click on the folder icon and click + icon and rename it. Then search you can search from the default added sites according to category or you can add them manually.
3. To change the background wallpaper, click on the “Cloud” icon folder. You can added your desired picture as wall paper by clicking on “Settings” and “Local Image“.
4. To change the weather settings, click on it and click on “Set City“.
4. To change the layout of the tabs, or to link with cloud, click on the “Settings (wheel)” icon. You can even do a manual backup.
5. To know more about New Tab Plus, click here.
HOW TO: Disable/Remove New Tab Plus from Mozilla Firefox:
1. Click on the Firefox, located at left upper corner of the web browser and go to “Add-ons”.
or press “Alt“, Menu bar pops-up, then go to Tools > Add-ons, or you can simply use shortcut key “Ctrl+Shift+A” to access add-on (extension) manger.
2. Now, click on “Disable” to disable the add-on temporarily or click “Remove” to remove the add-on permanently from the browser.
NOTE: Both options require restart for the actions to take effect.
Block Ads and Adware Intruding your Opera Browsers with Adguard.
Adgurd is an extension for Opera which blocks all types of advertisement like banners, pop-up, video ads, sponsored links etc., The best part of this extension is that it supports whitelist, multi language filters and you can create a rule for yourself. It also claims to provide protection against phishing and malware. Your get some extra features and premium protection with paid plan.
Developer(s): AdGurad
Language support: English and русский
Home page: AdGuard
Difficulty: 
Support: Help Center
Availability: 

![]()

Download: Add to Opera
HOW TO: Installing Adguard on Opera:
1. Go to Adguard Opera add-ons page, or simply click on the above download link and click on “Add to Opera“.
2. On successful installation, “+ Add to Opera” turns to “ ” and you will be directed to First Run / Preference page.
” and you will be directed to First Run / Preference page.
HOW TO: Using Adguard on Opera:
1. On successful installation, you will directed to Adguard welcome page and you can notice the disappearance of ADS when you start browsing normally.
With Adguard OFF:
With AdGuard ON:
2. You can even notice the number of items blocked.
3. To access Adguard Options (preferences), right click on the Adguard extension to access options.
HOW TO: Disable/Remove Adguard on Opera:
1. To Disable/Remove this extension, click (LMB) on the Opera which at top left side of the browsers or press “Ctrl”+”Shift”+”E” to go to Opera’s Extension.
2. Search for desired tab, click on “Disable” to disable and “X” to remove the extension from the opera browser.
Get Weather Forecast on your Opera Speed Dial with Gismeteo Extension.
Gismeteo is an add-on (extension) for Opera browser which brings latest weather forecast to your Opera Opera speed-dial. This is quite simple extension which serves its purpose with straight forward content. I found that this extension may have problem in recognizing your location, below you can find the procedure to change it.
Developer(s): shmelkin
Language support: English, русский, lietuvių and українська.
Home page: Gismeteo
Difficulty: 
Support: Click Here
Availability: 
Download: Add to Opera
HOW TO: Installing Gismeteo on Opera:
1. Go to Gismeteo Opera add-ons page, or simply click on the above download link and click on “Add to Opera“.
2. On successful installation, “+ Add to Opera” turns to “ü Installed ” .
HOW TO: Using Gismeteo on Opera:
1. After installation you will notice the Gismeteo extension setting up in your Opera homepage.
2. To change the location of the weather forecast, go to Opera’s Extensions Manager (Ctrl+Shift+E) and search for Gismeteo tab. Click on the “Options“.
3. Enter the name of the location which you would like to see the forecast and hit enter. Here you can find the other preferences of Gismeteo.
HOW TO: Disable/Remove Gismeteo on Opera:
1. To Disable/Remove this extension, click (LMB) on the Opera which at top left side of the browsers or press “Ctrl”+”Shift”+”E” to go to Opera’s Extension.
2. Search for desired tab, click on “Disable” to disable and “X” to remove the extension from the opera browser.
Page Capture, a Simple and Neat Extension to Capture and Edit Screenshots in Opera.
Page Capture is an extension (add-on) for Opera to capture screenshots directly from webpage. Page Capture is a simple and easy to use. Apart from capturing, you can highlight and add text to the screenshot. And, you can even upload the image directly imagebin. You have the option to save the image in JPG and PNG format.
Developer(s): Opera Software
Language support: English.
Home page: Page Capture
Difficulty: 
Support: Contribute
Availability: 
![]()

Download: Add to Opera
HOW TO: Installing Page Capture on Opera:
1. Go to Page Capture Opera add-ons page, or simply click on the above download link and click on “Add to Opera“.
2. On successful installation, “+ Add to Opera” turns to “? Installed ” and you will be directed to First Run / Preference page.
HOW TO: Using Page Capture on Opera:
1. After installing Page Capture, click on the Page Capture Icon located at top right side, next to URL bar. On clicking, you will be asked what to save (area selection), and how to save it (format) and click on capture.
2. Next, you will be greeted with Page Capture option bar.
3. To highlight area the capture, click on the “Highlight” and select the desired area with mouse. To move or remove the highlight text, hover the mouse over the highlighted area, you will get the desired option.
4. To annotate (add text), click on the “Text” in option bar and drag the cursor where you like to add text.
To edit/remove the text box, hover the mouse over it.
5. To save image, click on the “Save” in option bar
and to upload image, click on the “Paste It!” and you will be greeted with URL of the image.
HOW TO: Disable/Remove Page Capture on Opera:
1. To Disable/Remove this extension, click (LMB) on the Opera which at top left side of the browsers or press “Ctrl”+”Shift”+”E” to go to Opera’s Extension.
2. Search for desired tab, click on “Disable” to disable and “X” to remove the extension from the opera browser.