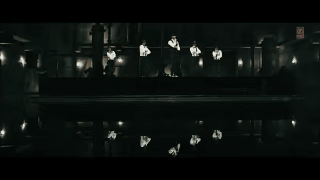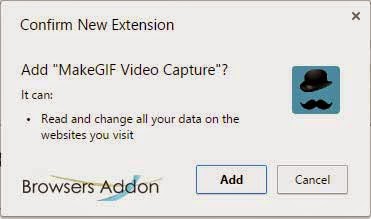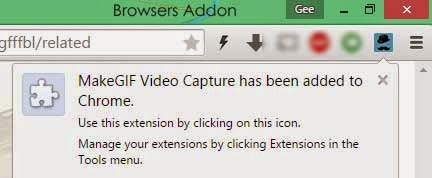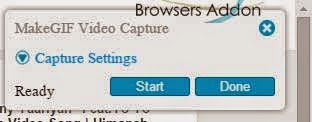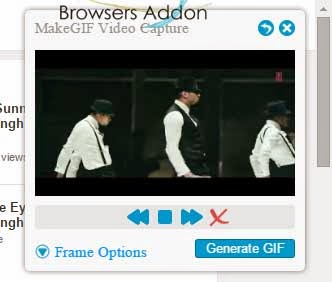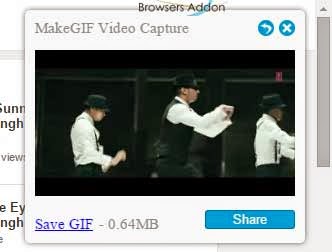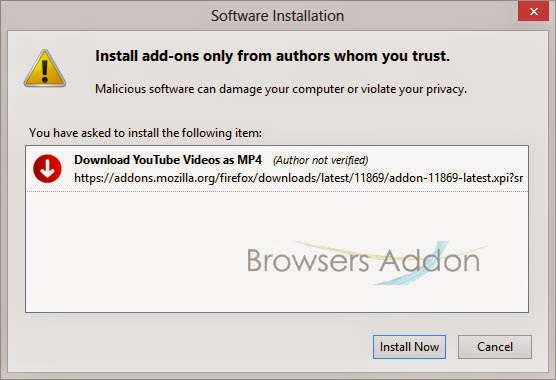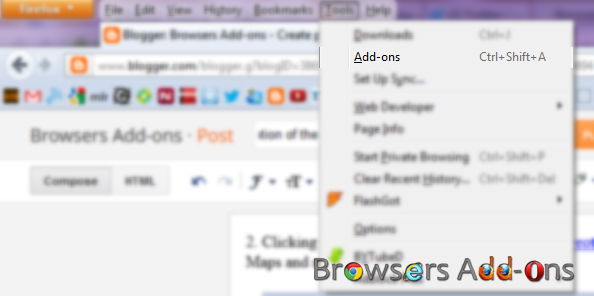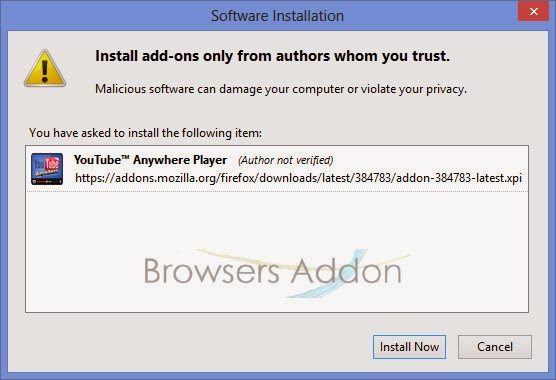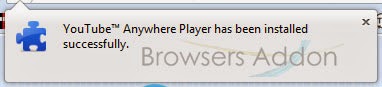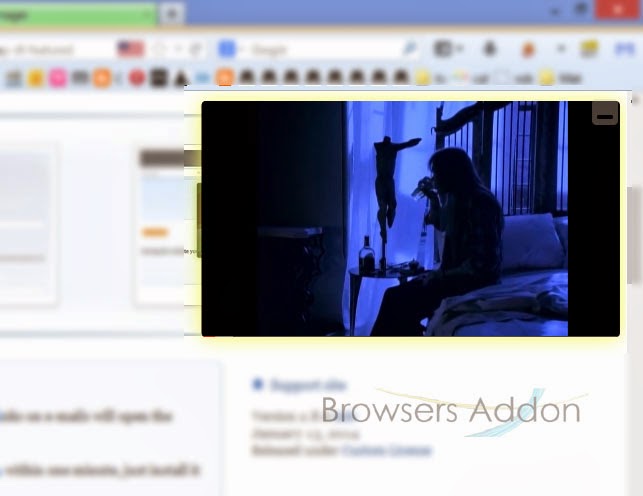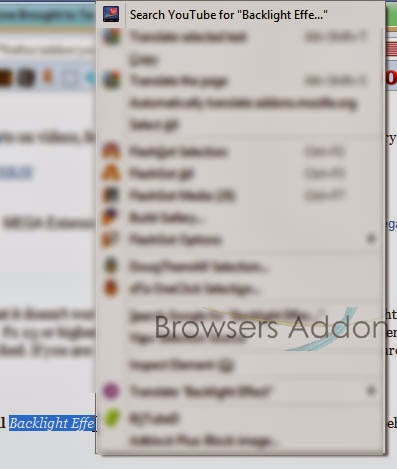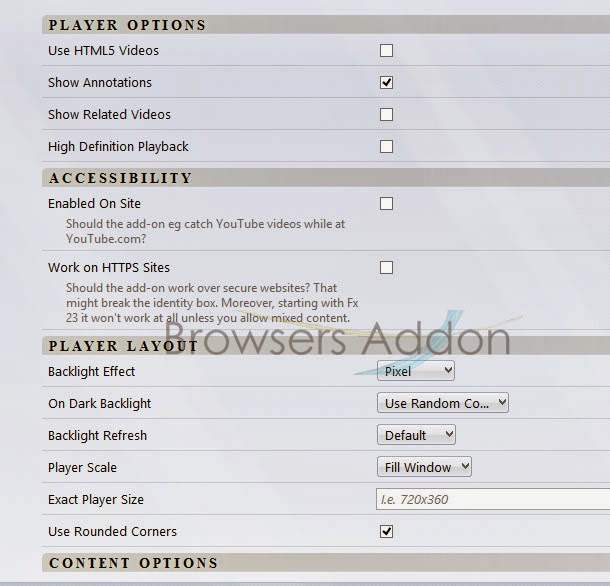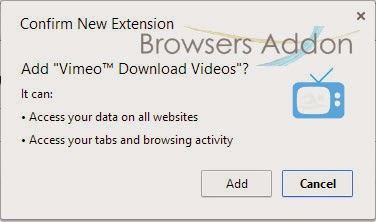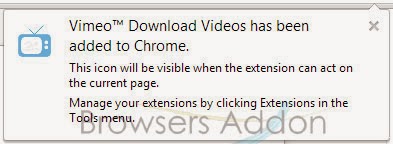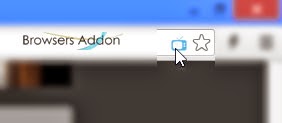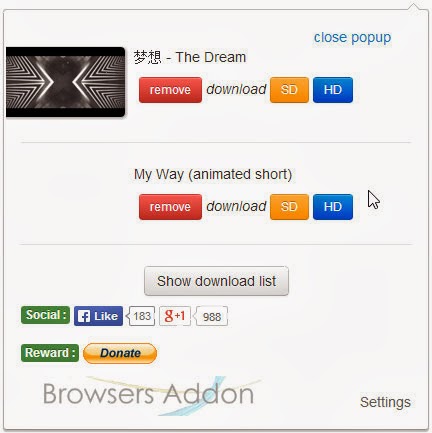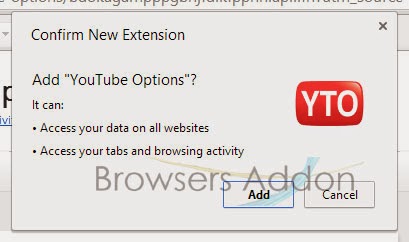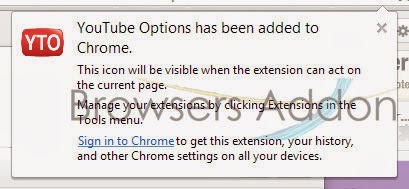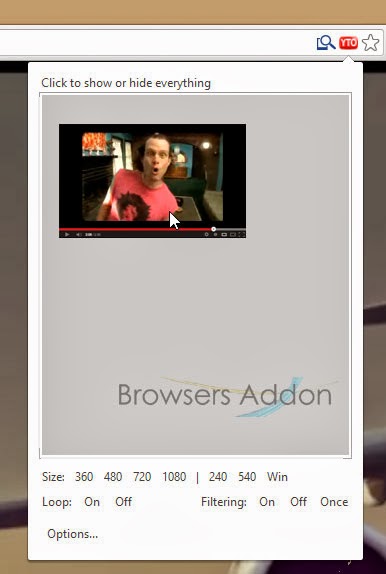Video
How To: Adding Download Button for YouTube, for Mozilla Firefox.
Download YouTube Videos as MP4 is an add-on for Mozilla Firefox which lets you download YouTube videos in MP4 or flash (.flv) format.
Developer(s): Ialc
Language support: English.
Home page: Download YouTube Videos as MP4
License: MIT/X11
Donate: Click Here
Difficulty: 
Availability: 

Download: Add to Firefox
HOW TO: Installing Download YouTube Videos as MP4 on Mozilla Firefox:
1. Go to Download YouTube Videos as MP4 Mozilla add-on page, or simply click on the above download link and click on “Add to Firefox“.
2. If Mozilla Firefox asks user permission for installation of add-on. Click “Allow” to continue installation, leave it to abort.
3. Download YouTube Videos as MP4 installation box pops-up. Click “Install Now” to continue installing add-on, “Cancel” to abort installation.
4. On successful installation, Download YouTube Videos as MP4 is ready to use without restart.
HOW TO: Using Download YouTube Videos as MP4 on Mozilla Firefox:
1. On successful installation, you will notice “Download” button above YouTube video description. Click on it and choose your desired format.
HOW TO: Disable/Remove Download YouTube Videos as MP4 from Mozilla Firefox:
1. Click on the Firefox, located at left upper corner of the web browser and go to “Add-ons”.
or press “Alt“, Menu bar pops-up, then go to Tools > Add-ons, or you can simply use shortcut key “Ctrl+Shift+A” to access add-on (extension) manger.
2. Now, click on “Disable” to disable the add-on temporarily or click “Remove” to remove the add-on permanently from the browser.
NOTE: This add-on doesn’t require restart for the actions to take effect.
Watch YouTube Videos Without Leaving Website With YouTube Anywhere Player Addon.
YouTube Anywhere Player is an add-on for Mozilla Firefox which lets the user to watch YouTube videos without leaving the site, in Cinema Mode and minimized mode. On clicking the YouTube links on the site where you found, example in your email, YouTube Anywhere opens video in separate player without leaving present site in Cinema Mode. You can even search and see YouTube videos from there itself.
Developer(s): Diego Casorran
Language support: English
Home page: YouTube Anywhere Player
License: Mozilla Public License v1.1
Donate: YouTube Anywhere Player
Difficulty: 
Availability: 
Download: Add to Firefox
HOW TO: Installing YouTube Anywhere Player on Mozilla Firefox:
1. Go to YouTube Anywhere Player Mozilla add-on page, or simply click on the above download link and click on “Add to Firefox“.
2. If Mozilla Firefox asks user permission for installation of addon. Click “Allow” to continue installation, leave it to abort.
3. YouTube Anywhere Player installation box pops-up. Click “Install Now” to continue installing add-on, “Cancel” to abort installation.
4. YouTube Anywhere Player does not require restart to activate the add-on.
HOW TO: Using YouTube Anywhere Player on Mozilla Firefox:
1. So, when ever you find YouTube links in any webpage, click on it. YouTube Anywhere Player will open the video in same webpage but as a popup in Cinema mode.
2. To minimize the screen, click on “–” (minus) icon.
3. To stop the video, click anywhere inside webpage except on video.
4. To search and open the video on current webpage, highlight the word and right click (RMB) and click on “Search YouTube for “xyz”“.
5. To access preferences, go to Mozilla Firefox Add-ons Manager, search for “YouTube Anywhere Player” tab and click on “Options“.
HOW TO: Disable/Remove YouTube Anywhere Player from Mozilla Firefox:
1. Click on the Firefox, located at left upper corner of the web browser and go to “Add-ons”.
or press “Alt“, Menu bar pops-up, then go to Tools > Add-ons, or you can simply use shortcut key “Ctrl+Shift+A” to access add-on (extension) manger.
2. Now, click on “Disable” to disable the add-on temporarily or click “Remove” to remove the add-on permanently from the browser.
NOTE: Both options doesn’t require restart for the actions to take effect.
How To: Download Videos from Vimeo in Google Chrome.
Developer(s): Catalin Tanasescu
Language support: English
Home page: Vimeo Download Videos
Difficulty: 
Availability: ![]()
Download: Free (ADD TO CHROME)
HOW TO: Installing Vimeo Download Videos on Google Chrome:
1. Go to Chrome web store an search for Vimeo Download Videos, or simple click on the above download link and click on “FREE (ADD TO CHROME)“.
2. Google Chrome asks for user permission to add extension to the web browser. Click on “Add” to install extension to web browsers and “Cancel” to stop the installation process. Chrome also displays, what the extension might access from the web browser.
3. Now, Vimeo Download Videos icon with message pop up appears at upper right corner of browser, indicating that the extension has successfully integrated with the Chrome.
HOW TO: Using Vimeo Download Videos on Google Chrome:
1. On Successful installation, and upon detection of Vimeo videos, you will notified by Vimeo Download Videos icon at right side of the URL (address) bar.
2. Click on that to download video. To download HD videos, make sure you play that video in HD and then click on the Vimeo Download Videos icon in the URL bar.
3. To access settings, click on “Settings” which is located at bottom right of the download pop-up.
HOW TO: Disable/Remove Vimeo Download Videos from Google Chrome:
1. Go to Chrome Setting > Tools > Extensions, or simply type “chrome://chrome/extensions/” in URL bar.
2. Now, un-tick the Vimeo Download Videos to temporarily disable the extension. Click on the dustbin icon and you will be greeted with pop-up, click “Remove” to remove the extension from Google Chrome.
Download YouTube Playlists, Bulk Videos with BYTubeD for Mozilla Firefox.
BYTubeD is a add-on developed by M S Ram for Mozilla Firefox for bulk videos download from YouTube, popular video sharing site. With help of BYTubeD and any download manager like FlashGot or DownThemAll, downloading YouTube playlists will be child’s play. In case the add-on does works fine, download the latest fix from BYTubeD Fixes.
Developer(s): M S Ram
Language support: English
Home page: BYTubeD
License: Custom License
Donate: Click here
Difficulty: 

Availability: 
Download: Add to Firefox
HOW TO: Installing BYTubeD on Mozilla Firefox:
1. Go to BYTubeD Mozilla add-on page, or simply click on the above download link and click on “Add to Firefox“.
2. If Mozilla Firefox asks user permission for installation of addon. Click “Allow” to continue installation, leave it to abort.
3. BYTubeD installation box pops-up. Click “Install Now” to continue installing add-on, “Cancel” to abort installation.
4. On successful installation, BYTubeD asks user permission to restart the browser. Restart the browser to activate the add-on.
HOW TO: Using BYTubeD on Mozilla Firefox:
1. Go to the specific page or playlist from where you want to download bulk videos, then right-click (RMB) and click BYTubeD “Ctrl”+ “Y” and allow the BYTubeD to fetch YouTube download link.
2. On fetching the download link, BYTubeD displays the Videos to be download. Clicking “Start” will directed to a webpage where Youtube download links are created or it can directly start downloading. Click on the links with start the download.
If you have any download manager with Mozilla Firefox extension like FlashGot, DownThemAll or IDM, you can fetch all the links at once and start download with high speed.
- Tutorial: Using FlashGot add-on for Mozilla Firefox.
- Tutorial: Using DownThemAll add-on for Mozilla Firefox.
3. You can change preference like “Resolution“, “File Format” and others during creation of download links. You can download the videos with subtitles (Additional Features), if available.
Note: If the extension doesn’t fetches other links instead of video links, try latest fixes.
HOW TO: Disable/Remove BYTubeD from Mozilla Firefox:
1. Click on the Firefox, located at left upper corner of the web browser and go to “Add-ons”.
or press “Alt“, Menu bar pops-up, then go to Tools > Add-ons, or you can simply use shortcut key “Ctrl+Shift+A” to access add-on (extension) manger.
2. Now, click on “Disable” to disable the add-on temporarily or click “Remove” to remove the add-on permanently from the browser.
NOTE: Both options require restart for the actions to take effect.
Watch YouTube videos from the last paused/stop time with Video Resumer addon for Firefox.
Video Resumer addon (extension) for Mozilla Firefox lets you watch the YouTube videos from the last stopped/paused time. The addon is a must for the heavy YouTube user as it saves time and bandwidth.
Developer(s): Appteligent LTD
Language support: English
Home page: Appteligent LTD
License: Custom License
Donate: Click here (Suggest amount $ 3.00)
Difficulty: 
Availability: 
Download: Add to Firefox
HOW TO: INSTALLING VIDEO RESUMER ON MOZILLA FIREFOX:
1. Go to Video Resumer Mozilla addon page, or simply click on the above download link and click on “Add to Firefox“.
2. Mozilla Firefox asks user permission for installation of addon. Click “Allow” to continue installation, leave it to abort.
3. Video Resumer installation box pops-up. Click “Install” to continue installing addon, “Cancel” to abort installation.
4. On successful installation you will be notified with a pop-up message. Video Resumer addon doesn’t require a restart.
HOW TO: USING VIDEO RESUMER ADDON ON MOZILLA FIREFOX:
1. It’s simple install and use. A video showing the addon in action.
2. You can explore some basic setting in addon manager.
HOW TO: DISABLE/REMOVE TURN OFF THE LIGHTS FROM MOZILLA FIREFOX:
1. Click on the Firefox, located at left upper corner of the web browser and go to “Add-ons”.
or press “Alt“, Menu bar pops-up, then go to Tools > Add-ons, or you can simply use shortcut key “Ctrl+Shift+A” to access addon (extension) manger.
2. Now, click on “Disable” to disable the addon temporarily or click “Remove” to remove the addon permanently from the browser.
Highlight video on your web browser with Turn Off the Lights extension for Internet Explorer (IE).
Turn Off the Lights is an extension for Internet Explorer (IE) which has capability to highlight any video with a click of button. This comes in handy when you don’t want any distraction while watching your favorite video. It has may features up its sleeves for HTML5 videos.
Other features include:
- Supports image hosting sides like Picassa, Photobucket etc.,
- Automatically highlight feature.
- Custom color background
- Ambient light support
much more…..
Developer(s): Stefan vd
Language support: English
Home page: Turn Off the Lights
License: GNU General Public License, version 2.0
Donate: Click here
Difficulty: 
DOWNLOAD: Add to Internet Explorer
HOW TO: INSTALLING TURN OFF THE LIGHTS ON INTERNET EXPLORER:
1. Go to Turn off the Lights Internet Explorer Add-on site, or simply click on the above download link and click on “Add to Internet Explorer“.
2. A pop-up rectangular bar appears at bottom of the browser asking user permission. Click on “Run” or “Save” to continue installing extension. Click “Cancel” to abort installing the extension.
NOTE: Clicking on “Save“, saves the extension on your default folder, you need to execute it to continue installation process.
3. Now, the extension installation wizard pops-up, continue to install the extension. After successful installation, Turn off the Lights icon appears on IE COMMAND BAR. If you don’t see command bar, right click (RMB) above or below URL bar. You can now see command bar option, click (check) it.
HOW TO: USING TURN OFF THE LIGHTS ON INTERNET EXPLORER:
1. When ever you watch a video on Internet Explorer, click on the Turn off the Lights bulb icon and see the magic.
HOW TO DISABLE/REMOVE TURN OF THE LIGHTS ON INTERNET EXPLORER:
1. To disable the extension, go to Tools (Alt + X) and click on “Manage Add-ons“. Navigate through panel and disable the extension, or simply right click on the extension and disable it.
2. To remove (uninstall) the extension, go to Windows Control Panel (Start >> Control Panel) and click on “Programs“.
3. Navigate through programs and click on the extension, above you will notice “Uninstall” button. Click on it. Warning pops-up about un-installation. Click “Yes” to proceed un-installation or “No” to abort process.
4. After successfully un-installing the extension, a pop-up notifies confirming the same.
This extension is also available on Mozilla Firefox, Google Chrome and Opera.
Highlight video on your web browser with Turn Off the Lights extension for Google Chrome.
Turn Off the Lights is an extension for Google Chrome which has capability to highlight any video with a click of button. This comes in handy when you don’t want any distraction while watching your favorite video. It has may features up its sleeves for HTML5 videos.
Other features include:
- Supports image hosting sides like Picassa, Photobucket etc.,
- Automatically highlight feature.
- Custom color background
- Ambient light support
much more…..
Developer(s): Stefan vd
Language support: English
Home page: Turn Off the Lights
License: GNU General Public License, version 2.0
Donate: Click here
Difficulty: 
DOWNLOAD: Add to Chrome
HOW TO: INSTALLING TURN OFF THE LIGHTS ON GOOGLE CHROME:
1. Go to Turn off the Lights Chrome web store page, or simply click on the above download link and click on “Add to Chrome“.
2. Now, Google Chrome asks for user permission to add extension to the web browser. Click on “Add” to install extension to web browsers and “Cancel” to stop the installation process. Chrome also displays, what the extension might access on the web browser.
3. Now, Turn off the Lights icon with message pop up appears at right upper corner of browser, in side the URL bar, indicating that the extension has successfully integrated with the Chrome.
HOW TO: USING TURN OFF THE LIGHTS ON GOOGLE CHROME:
1. When ever you watch a video on Chrome, click on the Turn off the Lights bulb icon and see the magic.
2. To customize preferences, right click (RMB) on the BULB and select “Options“. The other way of accessing options is to go to Chrome extension manager.
HOW TO DISABLE/REMOVE TURN OFF THE LIGHTS ON GOOGLE CHROME:
1. Go to Chrome Setting > Tools > Extensions, or simply type “chrome://chrome/extensions/” in URL bar.
2. Now, un-tick the Turn off the Lights to temporarily disable the extension. Click on the dustbin icon to remove the extension from Google Chrome.
3. Right click on the the extension (bulb) icon and disable/remove the extension.
This extension is also available on Mozilla Firefox , Internet Explorer and Opera
Highlight video on your web browser with Turn Off the Lights extension for Opera.
Turn Off the Lights is an extension for Opera which has capability to highlight any video with a click of button. This comes in handy when you don’t want any distraction while watching your favorite video. It has may features up its sleeves for HTML5 videos.
Other features include:
- Supports image hosting sides like Picassa, Photobucket etc.,
- Automatically highlight feature.
- Custom color background
- Ambient light support
much more…..
Developer(s): Stefan vd
Language support: English
Home page: Turn Off the Lights
License: GNU General Public License, version 2.0
Donate: Click here
Difficulty: 
DOWNLOAD: Add to Opera
HOW TO: INSTALLING TURN OFF THE LIGHTS ON OPERA:
1. Go to Turn off the Lights Opera addons page, or simply click on the above download link and click on “Add to Opera“.
2. Opera asks user permission for installation of extension. Click “Install” to continue installation, “Cancel” it to abort. Opera will also display the information that may be accessed by the extension.
4. Turn Off the Lights icon appears at upper right corner of the Opera, indicating successful installation of the extension.
HOW TO: USING TURN OFF THE LIGHTS ON OPERA:
1. After successfully installing Turn off the Lights, it’s very simple. Simply click on the BULB icon located at upper right corner of Opera. The video on the screen automatically gets highlight.
2. To customize the settings, right click (RMB) on the Turn off the Lights, click on the “Preferences.”
3. Here is guide which may helpful to get insights of this addon.
HOW TO DISABLE/REMOVE TURN OFF THE LIGHTS FROM OPERA:
1. Click on the Opera, located at left upper corner of the web browser and go to “Extensions” >> “Manage Extensions..”.
or you can simply use shortcut key “Ctrl+Shift+E” to access addon (extension) manger.
2. Now, click on “Disable” to disable the addon temporarily or click “Uninstall” to remove the addon permanently from the browser.
3. Other simple way of doing this right click (RMB) on the extension icon and select the desired option.
This extension is also available on Internet Explorer, Google Chrome and Mozilla Firefox.