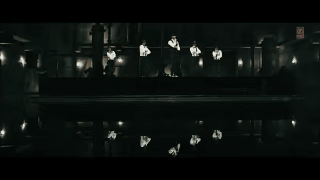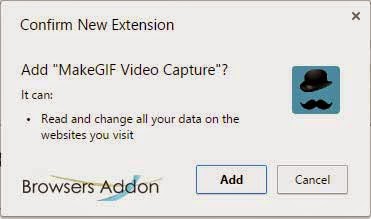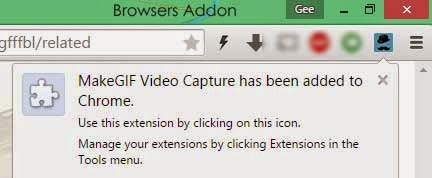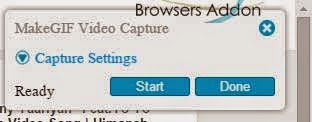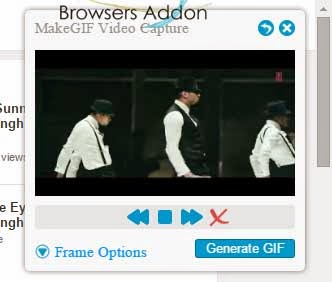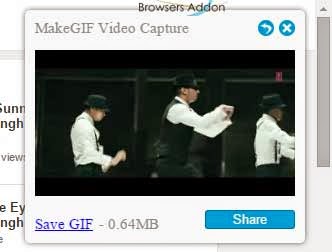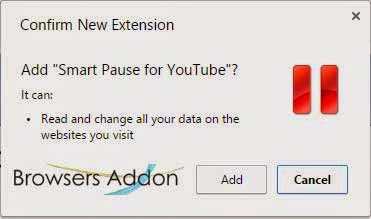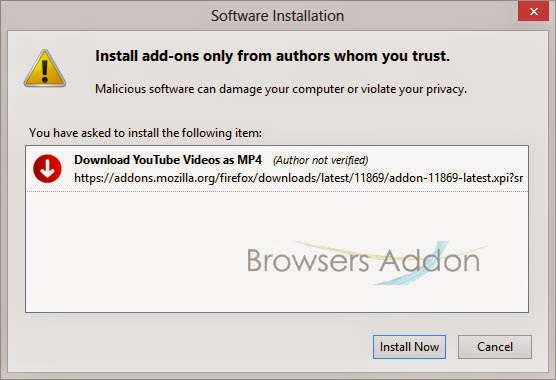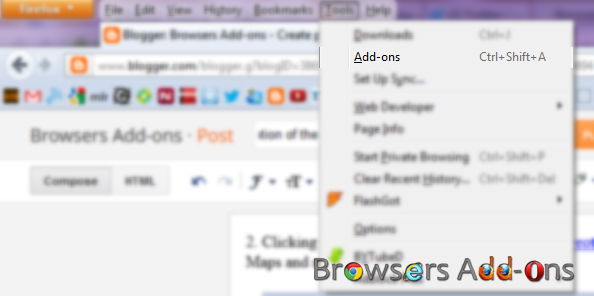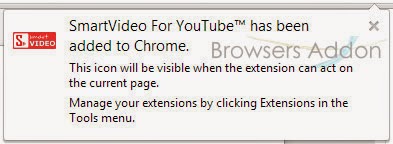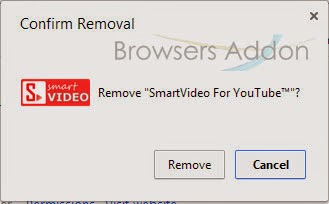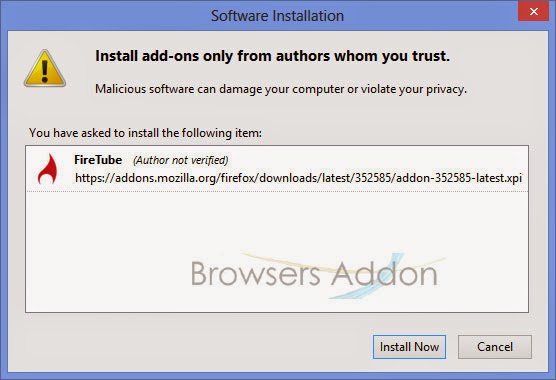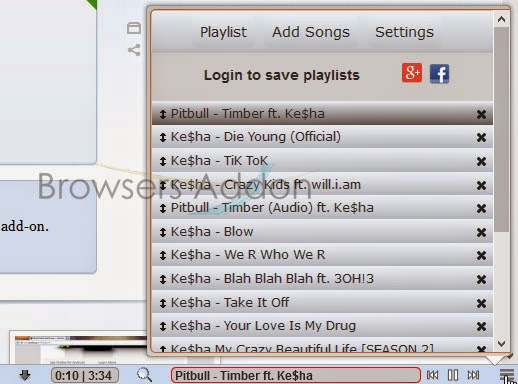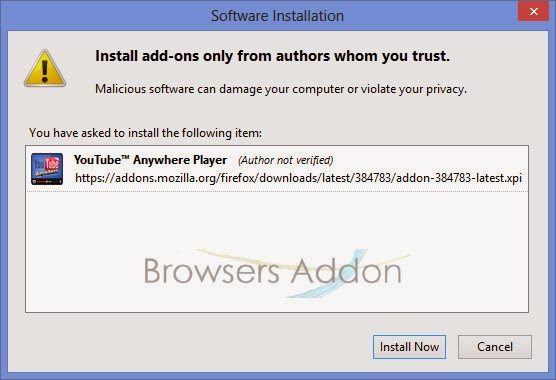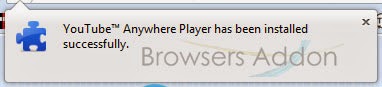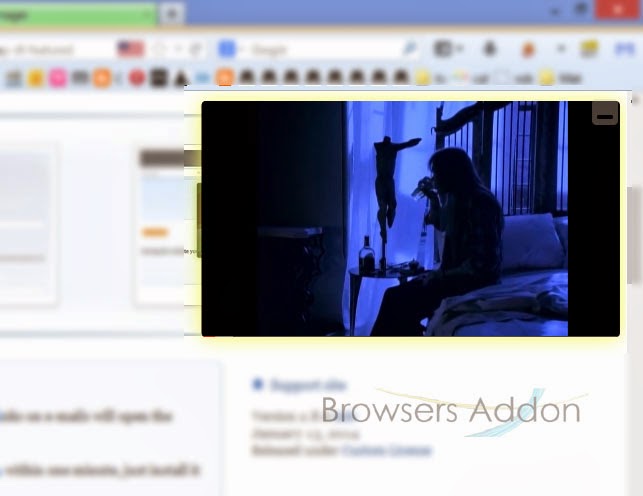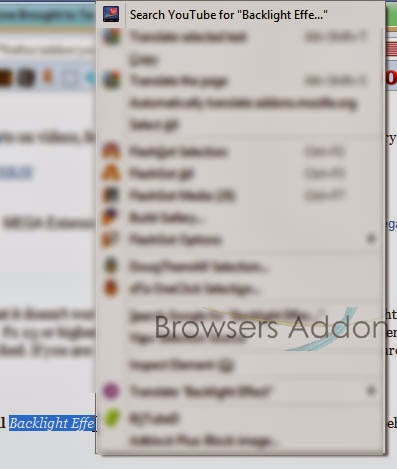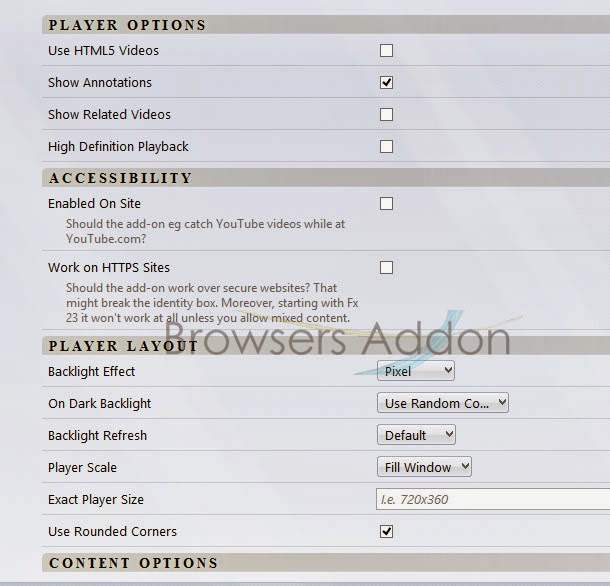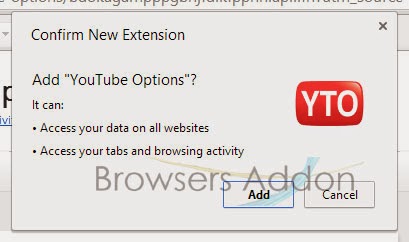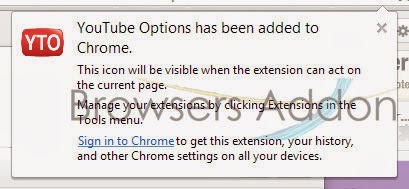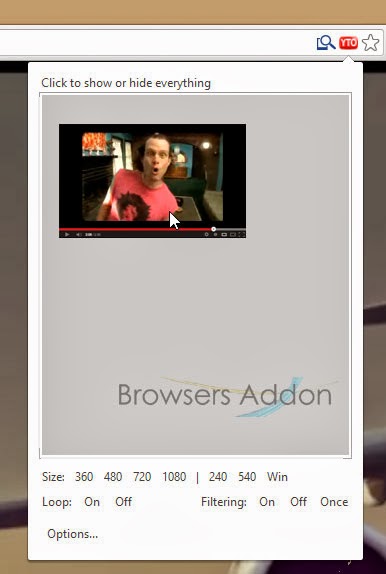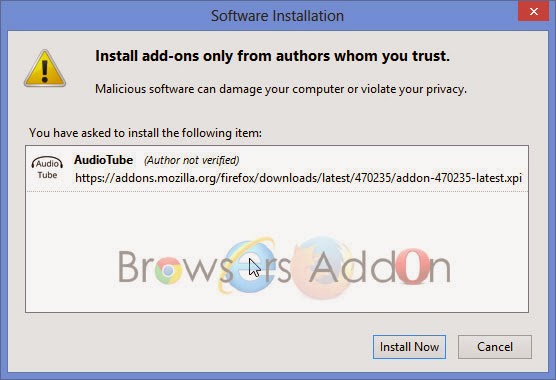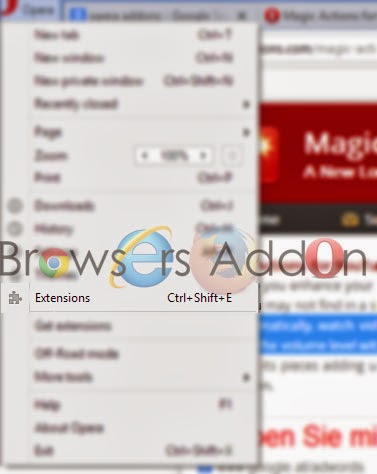YouTube
Viewing YouTube Smartly on Google Chrome with Add-on.
Loving multitasking and don’t want to miss a bit of video playing on YouTube? Then, Smart Pause for YouTube extension for Google Chrome might be some use for you. Smart Pause for YouTube automatically pauses current playing video on YouTube when leave the page and resumes when you are back. Sounds cool?? Try it.
Developer(s): Fvd Media
Language support: English
Home page: Smart Pause for YouTube
Difficulty: 
Availability: ![]()
Download: ADD TO CHROME
HOW TO: Installing Smart Pause for YouTube on Google Chrome:
1. Go to Chrome web store an search for Smart Pause for YouTube, or simple click on the above download link and click on “FREE (ADD TO CHROME)“.
2. Google Chrome asks for user permission to add extension to the web browser. Click on “Add” to install extension to web browsers and “Cancel” to stop the installation process. Chrome also displays, what the extension might access on the web browser.
3. Now, a Smart Pause for YouTube icon with message pop up appears at upper right corner of browser, indicating that the extension has successfully integrated with the Chrome.
HOW TO: Using on Smart Pause for YouTube Google Chrome:
1. After successful installation of Smart Pause for YouTube extension you will be redirected to Fvd page showcasing their other products.
2. By default, Smart Pause for YouTube is activated on YouTube page, the pause logo side of “Likes” and “Dislikes” shows that the extension has been successfully integrated into YouTube.
3. To disable Smart Pause for YouTube temporarily, click on the pause logo, it will turn from red to gray. To explore more options, hover the mouse over pause logo for the option (gear) icon to appear.
HOW TO: Disable/Remove from Google Chrome:
1. Go to Chrome Setting > Tools > Extensions, or simply type “chrome://chrome/extensions/” in URL bar.
2. Now, un-tick the Smart Pause for YouTube to temporarily disable the extension. Click on the dustbin icon and you will be greeted with pop-up, click “Remove” to remove the extension from Google Chrome.
How To: Adding Download Button for YouTube, for Mozilla Firefox.
Download YouTube Videos as MP4 is an add-on for Mozilla Firefox which lets you download YouTube videos in MP4 or flash (.flv) format.
Developer(s): Ialc
Language support: English.
Home page: Download YouTube Videos as MP4
License: MIT/X11
Donate: Click Here
Difficulty: 
Availability: 

Download: Add to Firefox
HOW TO: Installing Download YouTube Videos as MP4 on Mozilla Firefox:
1. Go to Download YouTube Videos as MP4 Mozilla add-on page, or simply click on the above download link and click on “Add to Firefox“.
2. If Mozilla Firefox asks user permission for installation of add-on. Click “Allow” to continue installation, leave it to abort.
3. Download YouTube Videos as MP4 installation box pops-up. Click “Install Now” to continue installing add-on, “Cancel” to abort installation.
4. On successful installation, Download YouTube Videos as MP4 is ready to use without restart.
HOW TO: Using Download YouTube Videos as MP4 on Mozilla Firefox:
1. On successful installation, you will notice “Download” button above YouTube video description. Click on it and choose your desired format.
HOW TO: Disable/Remove Download YouTube Videos as MP4 from Mozilla Firefox:
1. Click on the Firefox, located at left upper corner of the web browser and go to “Add-ons”.
or press “Alt“, Menu bar pops-up, then go to Tools > Add-ons, or you can simply use shortcut key “Ctrl+Shift+A” to access add-on (extension) manger.
2. Now, click on “Disable” to disable the add-on temporarily or click “Remove” to remove the add-on permanently from the browser.
NOTE: This add-on doesn’t require restart for the actions to take effect.
SmartVideo For YouTube Extension, An Intelligent Way to Use YouTube in Chrome.
SmartVideo For YouTube is an extension for Google Chrome which claims to provide better experience with YouTube on Google Chrome. With SmartVideo, you can find buffer, quality and other settings at one place. With smart buffer, SmartVideo claims to improve your experience with YouTube when you have low bandwidth or speed.
Developer(s): SmartVideo
Language support: English
Home page: SmartVideo For YouTube
Difficulty: 
Availability: 
Download: Free (ADD TO CHROME)
HOW TO: Installing SmartVideo For YouTube on Google Chrome:
1. Go to Chrome web store an search for SmartVideo For YouTube, or simple click on the above download link and click on “FREE (ADD TO CHROME)“.
2. Google Chrome asks for user permission to add extension to the web browser. Click on “Add” to install extension to web browsers and “Cancel” to stop the installation process. Chrome also displays, what the extension might access from the web browser.
3. Now, SmartVideo For YouTube icon with message pop up appears at upper right corner of browser, indicating that the extension has successfully integrated with the Chrome.
HOW TO: Using SmartVideo For YouTube on Google Chrome:
1. After installing the extension, SmartVideo For YouTube will direct you to the welcome page.
2. When you hover mouse over YouTube video, SmartVideo options will appear.
3. Other way to access option is via Chrome extensions.
HOW TO: Disable/Remove SmartVideo For YouTube from Google Chrome:
1. Go to Chrome Setting > Tools > Extensions, or simply type “chrome://chrome/extensions/” in URL bar.
2. Now, un-tick the SmartVideo For YouTube to temporarily disable the extension. Click on the dustbin icon and you will be greeted with pop-up, click “Remove” to remove the extension from Google Chrome.
Listen to Music Directly from the YouTube with FireTube for Mozilla Firefox.
FireTube (YouTube Music Player) is an add-on for Mozilla Firefox which lets you stream the music directly from YouTube without opening it. To listen to music, all you need to do is type the artist or song name and FireTube will make playlist for you. This add-on even lets you download the songs. With google or facebook login, you can even save your playlist.
Developer(s): Stephen Palmerin, Dave Krawczyk
Language support: English
Home page: FireTube
License: Mozilla Public License v1.1
Support: Click Here
Difficulty: 
Availability: 
Download: Add to Firefox
HOW TO: Installing FireTube on Mozilla Firefox:
1. Go to FireTube Mozilla add-on page, or simply click on the above download link and click on “Add to Firefox“.
2. If Mozilla Firefox asks user permission for installation of add-on. Click “Allow” to continue installation, leave it to abort.
3. FireTube installation box pops-up. Click “Install Now” to continue installing add-on, “Cancel” to abort installation.
4. On successful installation, you can use FireTube without restart.
HOW TO: Using FireTube on Mozilla Firefox:
1. On successful installation, you notice the FireTube player in Mozilla Firefox’s add-on bar.
2. To start listening to song, type the artist or song name. FireTube will create playlist automatically.
3. To see the playlist, click on three horizontal bars.
4. Shortcut keys (default):
Play/Pause: Control + Up arrow key
Fast Forward: Control + Right arrow key
Rewind: Control + Left arrow key
To change your shortcut keys, go to FireTube settings and click on the desired button and press the desired keyboard key to change.
HOW TO: Disable/Remove FireTube from Mozilla Firefox:
1. Click on the Firefox, located at left upper corner of the web browser and go to “Add-ons”.
or press “Alt“, Menu bar pops-up, then go to Tools > Add-ons, or you can simply use shortcut key “Ctrl+Shift+A” to access add-on (extension) manger.
2. Now, click on “Disable” to disable the add-on temporarily or click “Remove” to remove the add-on permanently from the browser.
NOTE: This add-on doesn’t require restart for the actions to take effect.
Watch YouTube Videos Without Leaving Website With YouTube Anywhere Player Addon.
YouTube Anywhere Player is an add-on for Mozilla Firefox which lets the user to watch YouTube videos without leaving the site, in Cinema Mode and minimized mode. On clicking the YouTube links on the site where you found, example in your email, YouTube Anywhere opens video in separate player without leaving present site in Cinema Mode. You can even search and see YouTube videos from there itself.
Developer(s): Diego Casorran
Language support: English
Home page: YouTube Anywhere Player
License: Mozilla Public License v1.1
Donate: YouTube Anywhere Player
Difficulty: 
Availability: 
Download: Add to Firefox
HOW TO: Installing YouTube Anywhere Player on Mozilla Firefox:
1. Go to YouTube Anywhere Player Mozilla add-on page, or simply click on the above download link and click on “Add to Firefox“.
2. If Mozilla Firefox asks user permission for installation of addon. Click “Allow” to continue installation, leave it to abort.
3. YouTube Anywhere Player installation box pops-up. Click “Install Now” to continue installing add-on, “Cancel” to abort installation.
4. YouTube Anywhere Player does not require restart to activate the add-on.
HOW TO: Using YouTube Anywhere Player on Mozilla Firefox:
1. So, when ever you find YouTube links in any webpage, click on it. YouTube Anywhere Player will open the video in same webpage but as a popup in Cinema mode.
2. To minimize the screen, click on “–” (minus) icon.
3. To stop the video, click anywhere inside webpage except on video.
4. To search and open the video on current webpage, highlight the word and right click (RMB) and click on “Search YouTube for “xyz”“.
5. To access preferences, go to Mozilla Firefox Add-ons Manager, search for “YouTube Anywhere Player” tab and click on “Options“.
HOW TO: Disable/Remove YouTube Anywhere Player from Mozilla Firefox:
1. Click on the Firefox, located at left upper corner of the web browser and go to “Add-ons”.
or press “Alt“, Menu bar pops-up, then go to Tools > Add-ons, or you can simply use shortcut key “Ctrl+Shift+A” to access add-on (extension) manger.
2. Now, click on “Disable” to disable the add-on temporarily or click “Remove” to remove the add-on permanently from the browser.
NOTE: Both options doesn’t require restart for the actions to take effect.
Download YouTube Videos with FastestTube Extension, Works With Every Browser.
FastestTube is an extension to download YouTube videos directly from the browser. This extension (add-on) is available for almost every popular browser (Chrome, Firefox, IE, Safari and Opera). It even disables annoying ads which gets previewed before start of videos.
Developer(s): FastestTube
Language support: English.
Home page: FastestTube
Support: Click Here
Difficulty: 
Availability: 
![]()



Download: Firefox Chrome Safari Internet Explorer Opera
HOW TO: Installing FastestTube In Your Favorite Browser:
1. Click on the above provided link for the installing in the desired browser. For example, If you using Chrome and want to install FastestTube for Chrome, click on “Chrome”.
2. If you want to install this extension for different browser, copy the download link and run in the desired browser to install this extension.
HOW TO: Using FastestTube on YouTube:
1. After Installation, you will be greeted with pop-up saying ………..
2. Down below video, you should notice Download button. Click on it select the desired format.
HOW TO: Disable/Remove FastestTube from Browser:
1. Go-to respective Add-ons or Extension Manager to disable or remove the extension.
Convert YouTube Videos into Audio Format with AudioTube Extension.
Developer(s): AudioTube
Language support: English and Deutsch.
Home page: AudioTube
License: N-A
Donate: Click Here
Difficulty: 
Availability: 
Download: Add to Firefox
HOW TO: Installing AudioTube on Mozilla Firefox:
1. Go to AudioTube Mozilla add-on page, or simply click on the above download link and click on “Add to Firefox“.
2. If Mozilla Firefox asks user permission for installation of addon. Click “Allow” to continue installation, leave it to abort.
3. AudioTube installation box pops-up. Click “Install Now” to continue installing add-on, “Cancel” to abort installation.
4. On successful installation you will notified with the message confirming the same. This add-on doesn’t require restart.
HOW TO: Using AudioTube on Mozilla Firefox:
1. On successful installation, you will notice “Audiotube” under Youtube videos. On clicking, you request to convert current video to audio is directed to audiotube.org site.
2. Depending on the request, download confirmation pops-up.
HOW TO: Disable/Remove AudioTube from Mozilla Firefox:
1. Click on the Firefox, located at left upper corner of the web browser and go to “Add-ons”.
or press “Alt“, Menu bar pops-up, then go to Tools > Add-ons, or you can simply use shortcut key “Ctrl+Shift+A” to access add-on (extension) manger.
2. Now, click on “Disable” to disable the add-on temporarily or click “Remove” to remove the add-on permanently from the browser.
NOTE: This add-on doesn’t require restart for the actions to take effect.
Add Some Visual Features to your YouTube in Opera with Magic Actions Extension.
Magic Actions for YouTube is an add-on for Opera which adds some visual features help in viewing YouTube better. It has some interesting features like the ability to watch videos in HD, Full HD and Ultra HD 4K automatically, watching videos in a cinematic mode with custom background and helps control volume with scroll button.
Developer(s): Free Opera
Language support: English.
Home page: Chromeactions
Difficulty: 
Support: Contribute
Availability: 
![]()

Download: Add to Opera
HOW TO: Installing Magic Actions for YouTube on Opera:
1. Go to Magic Actions for YouTube Opera add-ons page, or simply click on the above download link and click on “Add to Opera“.
2. On successful installation, “+ Add to Opera” turns to “✓ Installed ” and you will be directed to First Run / Preference page.
HOW TO: Using Magic Actions for YouTube on Opera:
1. On successful install, you will be directed to Magic Action’s home page.
2. You will notice these two major things when you visit YouTube with this extension.
3. Click on the Magic Action’s which is inside the URL bar to open Magic Actions for YouTube options.
4. Click on the flip switch to change the theme of the YouTube to black and vice-versa.
5. Click any where in the browser to expand or open the cinematic view.
6. You can play with Magic Action’s features from here.
7. Customizing background color.
HOW TO: Disable/Remove Magic Actions for YouTube on Opera:
1. To Disable/Remove this extension, click (LMB) on the Opera which at top left side of the browsers or press “Ctrl”+”Shift”+”E” to go to Opera’s Extension.
2. Search for desired tab, click on “Disable” to disable and “X” to remove the extension from the opera browser.