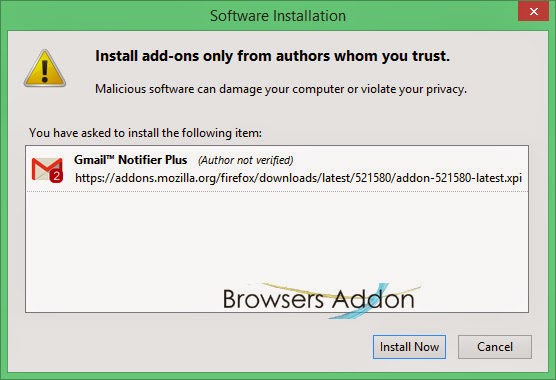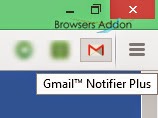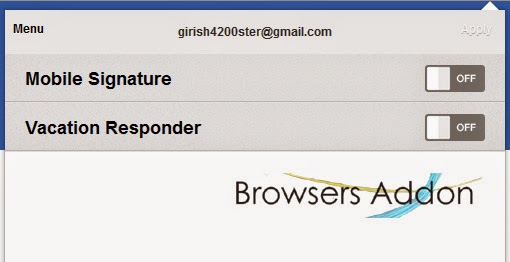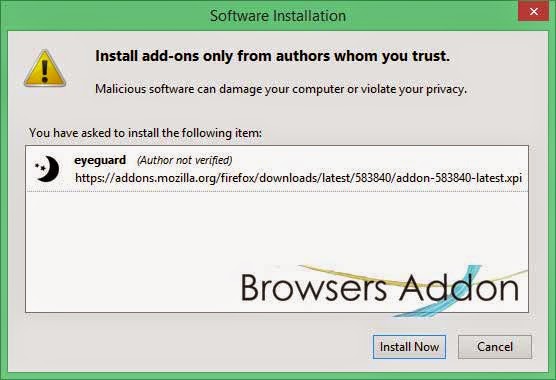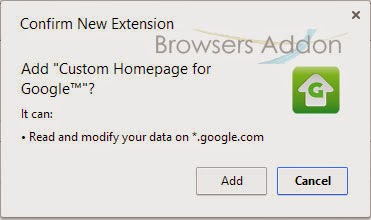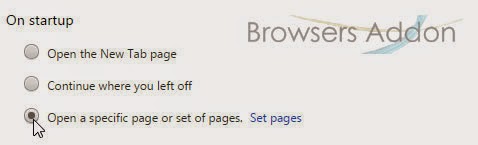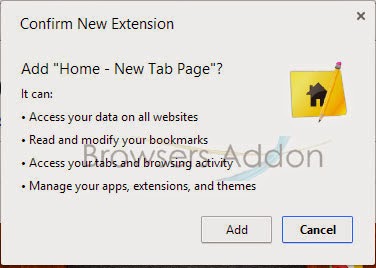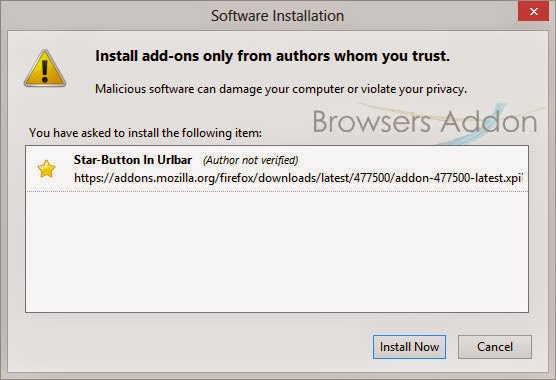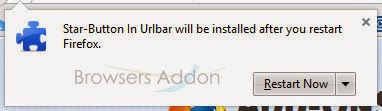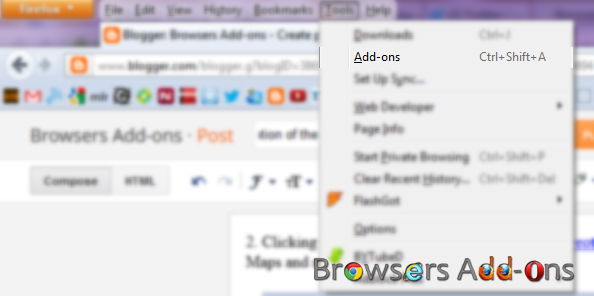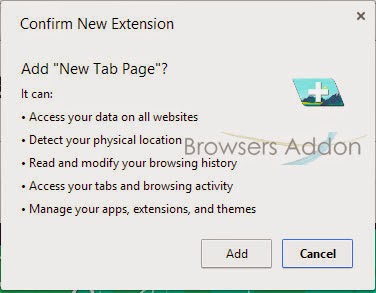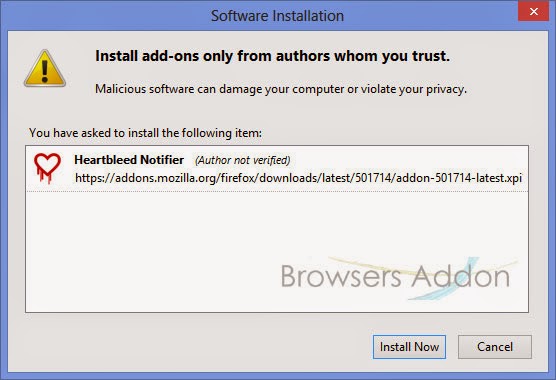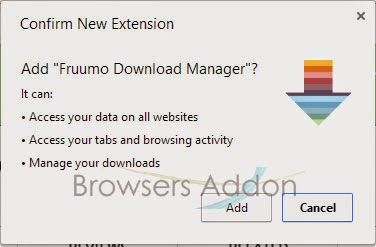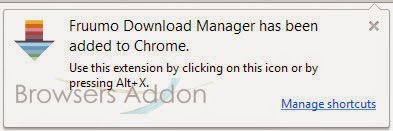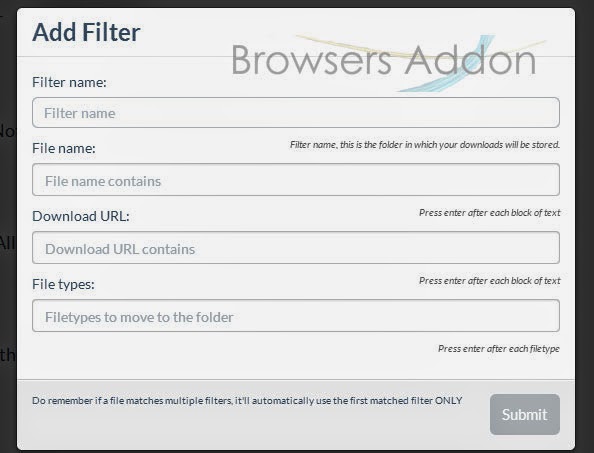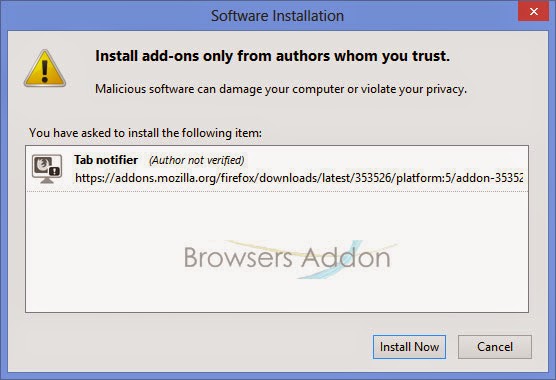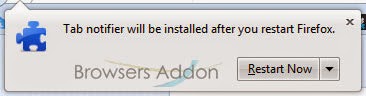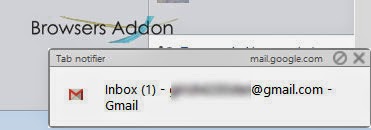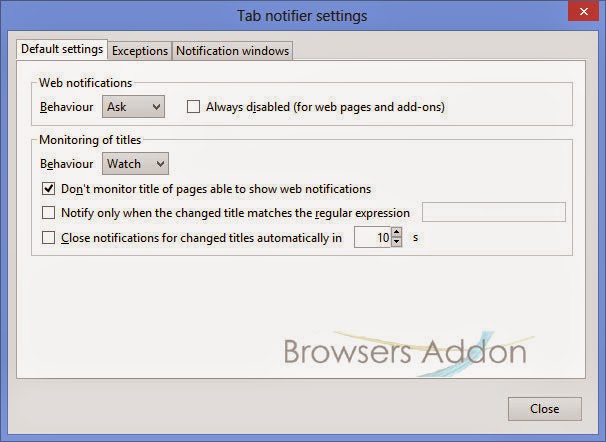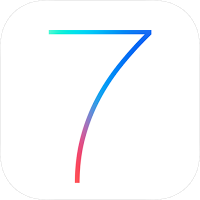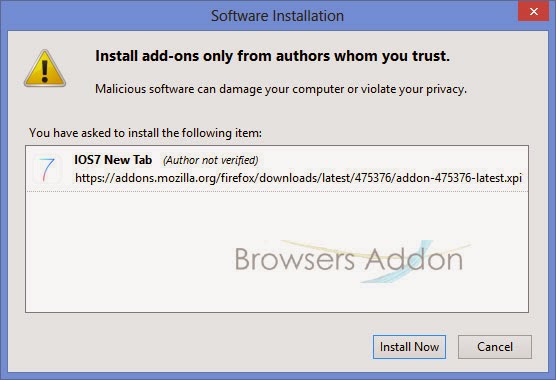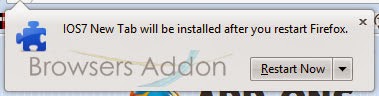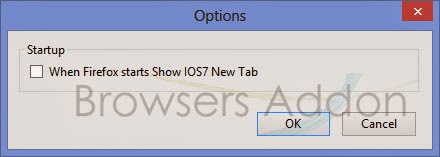Appearance
Read, Reply, Mark, Delete Emails right from the Browser with Gmail™ Notifier Plus Extension.
Gmail™ Notifier Plus is an add-on for Mozilla Firefox which alerts its users of new email messages from Gmail. With improved and minimalistic UI, this add-on is easy to use. Users can also ready, delete or mark the emails, all without need to open Gmail Tab.
Features:
1. No requirement to enter your credentials.
2. Multiple label support.
3. Low bandwidth usage by using RSS technology.
4. See your complete Gmail inbox in the toolbar Panel.
5. Counter of unread emails from all your email labels.
6. Play a Beep sound when new email(s) arrives (to enable this feature see extension options page).
7. Show a notification popup when new email(s) arrives (to disable this feature see extension options page).
Developer(s): Alexis Jaksone, Belav
Language support: English
Home page: Fastest Gmail.
Difficulty: 
Availability: 

Download: Add to Firefox
HOW TO: Installing Gmail™ Notifier Plus on Mozilla Firefox:
1. Go to Gmail™ Notifier Plus Mozilla add-on page, or simply click on the above download link and click on “Add to Firefox“.
2. If Mozilla Firefox asks user permission for installation of addon. Click “Allow” to continue installation, leave it to abort.
3. Gmail™ Notifier Plus installation box pops-up. Click “Install Now” to continue installing add-on, “Cancel” to abort installation.
4. On successful installation, Gmail™ Notifier Plus will notify the same, this add-on doesn’t require to activate the add-on.
HOW TO: Using Gmail™ Notifier Plus on Mozilla Firefox:
1. On successful installation, you will notice that Gmail icon will appear at top right side of the browser.
2. Click the Gmail icon, log-in with Gmail credentials. On successful login, you will be able to access the email(s) from Gmail.
3. Minimal settings.
4. Notification popup upon arrival of new email.
HOW TO: Disable/Remove Gmail™ Notifier Plus from Mozilla Firefox:
1. Click on the Firefox, located at left upper corner of the web browser and go to “Add-ons”.
or press “Alt“, Menu bar pops-up, then go to Tools > Add-ons, or you can simply use shortcut key “Ctrl+Shift+A” to access add-on (extension) manger.
2. Now, click on “Disable” to disable the add-on temporarily or click “Remove” to remove the add-on permanently from the browser.
NOTE: Both options doesn’t require restart for the actions to take effect.
How To: Make Mozilla Firefox Night Friendly with Night Mode Eye Guard.
Love to work in dark surroundings without hurting your eyes too much? Then, Night mode eye guard might be add-on which you should be looking for. The author claims that this add-on works with most of the website(s) but you might run with issues with certain sites.
Developer(s): VHPLab
Language support: English
Home page: Night Mode Eye Guard
Difficulty: 
Availability: 
Download: Add to Firefox
HOW TO: Installing Night Mode Eye Guard on Mozilla Firefox:
1. Go to Night Mode Eye Guard Mozilla add-on page, or simply click on the above download link and click on “Add to Firefox“.
2. If Mozilla Firefox asks user permission for installation of addon. Click “Allow” to continue installation, leave it to abort.
3. Night Mode Eye Guard installation box pops-up. Click “Install Now” to continue installing add-on, “Cancel” to abort installation.
4. On successful installation, you will be notified with the same.
HOW TO: Using Night Mode Eye Guard on Mozilla Firefox:
1. To activate night mode, click on the add-on button which should appear on top right side of the browser.
The difference. As you can see, it’s not that good.
HOW TO: Disable/Remove Night Mode Eye Guard from Mozilla Firefox:
1. Click on the Firefox, located at left upper corner of the web browser and go to “Add-ons”.
or press “Alt“, Menu bar pops-up, then go to Tools > Add-ons, or you can simply use shortcut key “Ctrl+Shift+A” to access add-on (extension) manger.
2. Now, click on “Disable” to disable the add-on temporarily or click “Remove” to remove the add-on permanently from the browser.
NOTE: Both options require restart for the actions to take effect.
How To: Creating Custom Homepage for Google for Google Chrome.
Developer(s): Sirius
Language support: English
Home page: Custom Homepage for Google™
Difficulty:

Availability:
Download: Free (ADD TO CHROME)
HOW TO: Installing Custom Homepage for Google™ on Google Chrome:
1. Go to Chrome web store an search for Custom Homepage for Google™, or simple click on the above download link and click on “FREE (ADD TO CHROME)“.
2. Google Chrome asks for user permission to add extension to the web browser. Click on “Add” to install extension to web browsers and “Cancel” to stop the installation process. Chrome also displays, what the extension might access from the web browser.
3. Now, Custom Homepage for Google™ icon with message pop up appears at upper right corner of browser, indicating that the extension has successfully integrated with the Chrome.
HOW TO: Using Custom Homepage for Google™ on Google Chrome:
1. To enable Google™ as your default homepage, go to Chrome settings, under “On startup“, check “Open a specific page or set of pages.” Click on “Set Pages“.
2. Enter “https://www.google.com/” and click “OK“.
3. To enable or change background of Google, go to Chrome’s Extension Manager, under Custom Homepage for Google™ tab, click on “Options“.
4. Google with custom background.
HOW TO: Disable/Remove Custom Homepage for Google™ from Google Chrome:
1. Go to Chrome Setting > Tools > Extensions, or simply type “chrome://chrome/extensions/” in URL bar.
2. Now, un-tick the Custom Homepage for Google™ to temporarily disable the extension. Click on the dustbin icon and you will be greeted with pop-up, click “Remove” to remove the extension from Google Chrome.
Home – New Tab Page, iOS Inspired New Tab Page for Google Chrome.
Home – New Tab Page is an extension for Google Chrome which replaces the exisiting default Google Chrome’s New Tab page. Its quite well designed with some essential features like notepad, time and GMail notifications on board. You are also given the option of changing the background of new tab page. Other options include rearranging apps, undo recently closed tabs.
Developer(s): Galambalazs
Language support: English
Home page: Home – New Tab Page
Difficulty: 
Availability: ![]()
Download: Free (ADD TO CHROME)
HOW TO: Installing Home – New Tab Page on Google Chrome:
1. Go to Chrome web store an search for Home – New Tab Page, or simple click on the above download link and click on “FREE (ADD TO CHROME)“.
2. Google Chrome asks for user permission to add extension to the web browser. Click on “Add” to install extension to web browsers and “Cancel” to stop the installation process. Chrome also displays, what the extension might access from the web browser.
3. Now, Home – New Tab Page icon with message pop up appears at upper right corner of browser, indicating that the extension has successfully integrated with the Chrome.

HOW TO: Using Home – New Tab Page on Google Chrome:
1. On opening new tab, you will notice the Home – New Tab Page.
2. To access Home – New Tab Page settings, or to change the background, click on the Gear (wheel) icon which is located at left side of the new tab page.
3. To write note (To-Do list), click inside the word text box.
HOW TO: Disable/Remove Home – New Tab Page from Google Chrome:
1. Go to Chrome Setting > Tools > Extensions, or simply type “chrome://chrome/extensions/” in URL bar.
2. Now, un-tick the Home – New Tab Page to temporarily disable the extension. Click on the dustbin icon and you will be greeted with pop-up, click “Remove” to remove the extension from Google Chrome.
Android’s Google Now Like UI for Google Chrome New Tab Page.
Developer(s): JW
Language support: English
Home page: New Tab Page
Difficulty: 
Availability: ![]()
Download: Free (ADD TO CHROME)
HOW TO: Installing New Tab Page on Google Chrome:
1. Go to Chrome web store an search for New Tab Page, or simple click on the above download link and click on “FREE (ADD TO CHROME)“.
2. Google Chrome asks for user permission to add extension to the web browser. Click on “Add” to install extension to web browsers and “Cancel” to stop the installation process. Chrome also displays, what the extension might access from the web browser.
3. Now, New Tab Page with message pop up appears at upper right corner of browser, indicating that the extension has successfully integrated with the Chrome.
HOW TO: Using New Tab Page on Google Chrome:
1. You can notice the new tab page when you open the new tab.
2. Right now there are no much features to play with except changing the temperature which didn’t work for me (Version 34.0.1847.116 m).
HOW TO: Disable/Remove New Tab Page from Google Chrome:
1. Go to Chrome Setting > Tools > Extensions, or simply type “chrome://chrome/extensions/” in URL bar.
2. Now, un-tick the New Tab Page to temporarily disable the extension. Click on the dustbin icon and you will be greeted with pop-up, click “Remove” to remove the extension from Google Chrome.
HowTo: Find out the Website affected by Heartbleed Bug.
Heartbleed Notifier is an add-on for Mozilla Firefox which notifies you of sites affected by Heartbleed Bug. Heartbleed is a security bug in the open-source OpenSSL cryptography library, which is widely used to implement the Internet’s Transport Layer Security (TLS) protocol. Since the majority of the websites use this protocol, it is estimated that two thirds of the websites are infected by this bug.
All you need to do is change the password after website fix the bug with patch.
Developer(s): Kris Maglione
Language support: English
Home page: Heartbleed Notifier
License: MIT/X11 License
Difficulty: 
Availability: 
Download: Add to Firefox
HOW TO: Installing Heartbleed Notifier on Mozilla Firefox:
1. Go to Heartbleed Notifier Mozilla add-on page, or simply click on the above download link and click on “Add to Firefox“.
2. If Mozilla Firefox asks user permission for installation of add-on. Click “Allow” to continue installation, leave it to abort.
3. Heartbleed Notifier installation box pops-up. Click “Install Now” to continue installing add-on, “Cancel” to abort installation.
4. On successful installation, Hearbleed Notifier will inform you the same.
HOW TO: Using Heartbleed Notifier on Mozilla Firefox:
1. On successful installation, you will be notified by an icon in the location bar.
HOW TO: Disable/Remove Heartbleed Notifier from Mozilla Firefox:
1. Click on the Firefox, located at left upper corner of the web browser and go to “Add-ons”.
or press “Alt“, Menu bar pops-up, then go to Tools > Add-ons, or you can simply use shortcut key “Ctrl+Shift+A” to access add-on (extension) manger.
2. Now, click on “Disable” to disable the add-on temporarily or click “Remove” to remove the add-on permanently from the browser.
NOTE: This add-on doesn’t require restart for the actions to take effect.
Image Credit: CC0
Reference: wiki/Heartbleed
Fruumo, Download Manager for Google Chrome.
Fruumo Download Manager is an extension for Google Chrome and Chromium based browsers which replaces the default download manager. Some of its features includes background downloading even with chrome closed, filtering downloads, desktop notifications, multi-downloads etc., Note, this extension is still in BETA stage (at the time of writing this article).
Developer(s): Manak and Shane
Language support: English
Home page: Fruumo
Difficulty: 
Availability: ![]()

Download: Free (ADD TO CHROME)
HOW TO: Installing Fruumo Download Manager on Google Chrome:
1. Go to Chrome web store an search for Fruumo Download Manager, or simple click on the above download link and click on “FREE (ADD TO CHROME)“.
2. Google Chrome asks for user permission to add extension to the web browser. Click on “Add” to install extension to web browsers and “Cancel” to stop the installation process. Chrome also displays, what the extension might access from the web browser.
3. Now, Fruumo Download Manager icon with message pop up appears at upper right corner of browser, indicating that the extension has successfully integrated with the Chrome.
HOW TO: Using Fruumo Download Manager on Google Chrome:
1. After installing the extension, fruumo will direct you to the welcome page.
2. To access download manager, click on the fruumo icon which is right side of the url(address) bar or press Alt+X .
3. You can change preferences, add filter in download manager itself.
HOW TO: Disable/Remove Fruumo Download Manager from Google Chrome:
1. Go to Chrome Setting > Tools > Extensions, or simply type “chrome://chrome/extensions/” in URL bar.
2. Now, un-tick the Fruumo Download Manager to temporarily disable the extension. Click on the dustbin icon and you will be greeted with pop-up, click “Remove” to remove the extension from Google Chrome.
Get Desktop Notification like Google Chrome for Mozilla Firefox.
Tab Notifier is an add-on for Mozilla Firefox which enables desktop notifications similar to that of Google Chrome. Tab Notifier works whenever it notices any change in web page title or new message pops up. It claims to work even if the firefox is minimized.
Developer(s): Giuseppe Angelone
Language support: English and others
Home page: Tab Notifier
License: Mozilla Public License v1.1
Donate: Tab Notifier
Difficulty: 
Availability: 
![]()
Download: Add to Firefox
HOW TO: Installing Tab Notifier on Mozilla Firefox:
1. Go to Tab Notifier Mozilla add-on page, or simply click on the above download link and click on “Add to Firefox“.
2. If Mozilla Firefox asks user permission for installation of add-on. Click “Allow” to continue installation, leave it to abort.
3. Tab Notifier installation box pops-up. Click “Install Now” to continue installing add-on, “Cancel” to abort installation.
4. On successful installation, Tab Notifier asks user permission to restart the browser. Restart the browser to activate the add-on.
HOW TO: Using Tab Notifier on Mozilla Firefox:
1. You will get notification pop-up when ever you get a new message.
2. To access preferences, go to Mozilla Firefox Add-ons Manager, search for “Tab Notifier” tab and click on “Options“.
HOW TO: Disable/Remove Tab Notifier from Mozilla Firefox:
1. Click on the Firefox, located at left upper corner of the web browser and go to “Add-ons”.
or press “Alt“, Menu bar pops-up, then go to Tools > Add-ons, or you can simply use shortcut key “Ctrl+Shift+A” to access add-on (extension) manger.
2. Now, click on “Disable” to disable the add-on temporarily or click “Remove” to remove the add-on permanently from the browser.
NOTE: Both options require restart for the actions to take effect.
IOS7 New Tab for Mozilla Firefox, Opens New Tab with iOS 7 like Interface.
IOS7 New Tab is an add-on for Mozilla Firefox which which turns the default home tab/next tab into iOS 7 look alike. On installation it comes with pre-loaded (linked) apps and sites like Angry Birds, Candy Crush, facebook, twitter etc., which can deleted. You can even customize the background images. You can find the similar extension for Google Chrome.
Developer(s): John Kessler
Language support: English
Home page: ios7newtab
License: Mozilla Public License v2.0
Donate: IOS7 New Tab
Difficulty: 
Availability: 
![]()
Download: Add to Firefox
HOW TO: Installing IOS7 New Tab on Mozilla Firefox:
1. Go to IOS7 New Tab Mozilla add-on page, or simply click on the above download link and click on “Add to Firefox“.
2. If Mozilla Firefox asks user permission for installation of addon. Click “Allow” to continue installation, leave it to abort.
3. IOS7 New Tab installation box pops-up. Click “Install Now” to continue installing add-on, “Cancel” to abort installation.
4. On successful installation, IOS7 New Tab asks user permission to restart the browser. Restart the browser to activate the add-on.
HOW TO: Using IOS7 New Tab on Mozilla Firefox:
1. After installing the extension and restarting the browser you will notice the change on opening new tab.
2. To add apps or sites, click on the settings (same icon like iOS settings ) and enter the Name, URL and upload the Image if any.
3. To remove or reorder the apps/sites, click on any app/site icon and hold it untill you notice the icons start dancing.
4. To access preferences, go to Mozilla Firefox Add-ons Manager, search for “IOS7 New Tab” tab and click on “Options“.
HOW TO: Disable/Remove IOS7 New Tab from Mozilla Firefox:
1. Click on the Firefox, located at left upper corner of the web browser and go to “Add-ons”.
or press “Alt“, Menu bar pops-up, then go to Tools > Add-ons, or you can simply use shortcut key “Ctrl+Shift+A” to access add-on (extension) manger.
2. Now, click on “Disable” to disable the add-on temporarily or click “Remove” to remove the add-on permanently from the browser.
NOTE: Both options require restart for the actions to take effect.