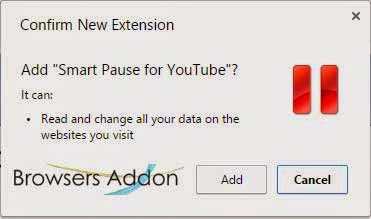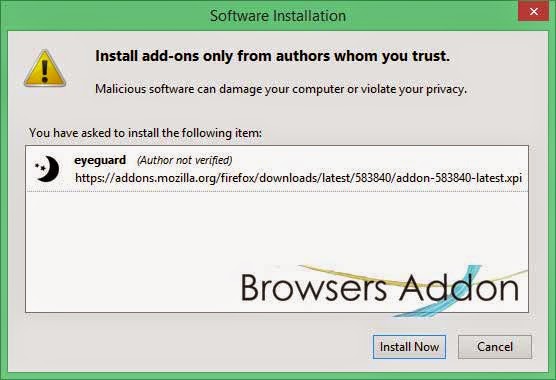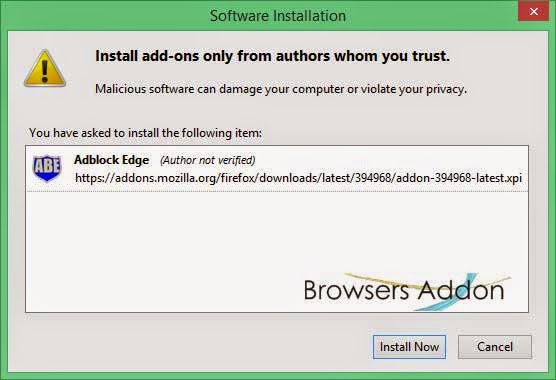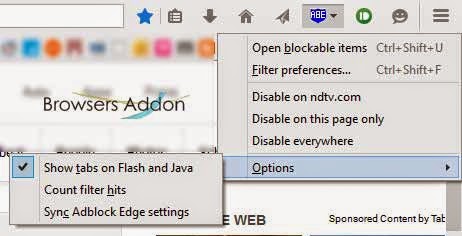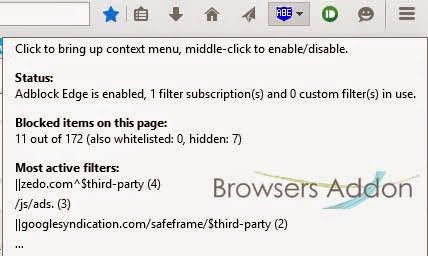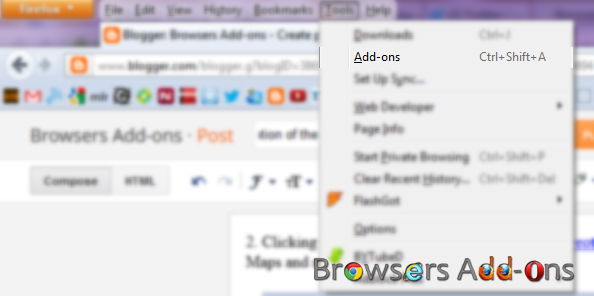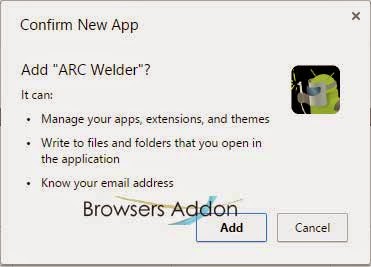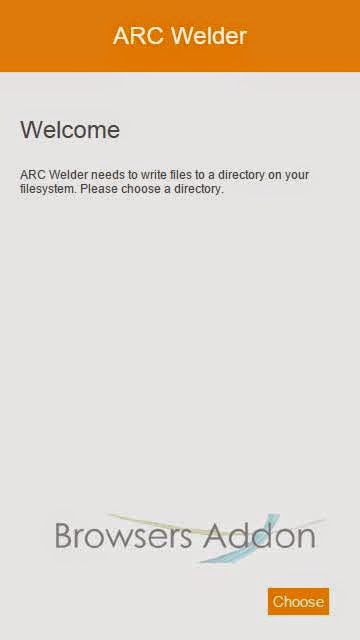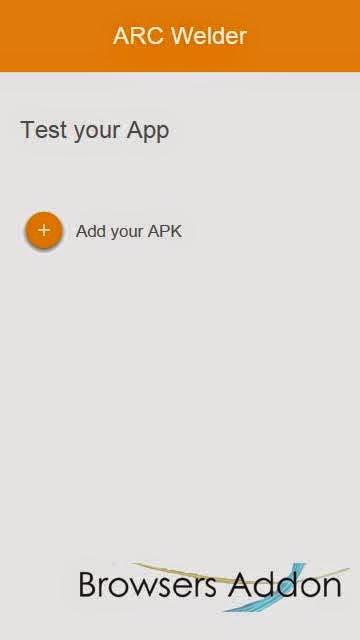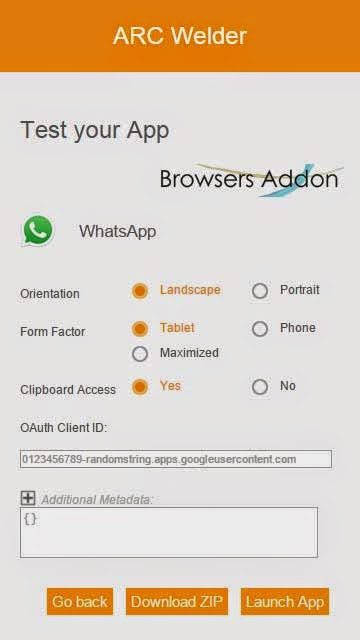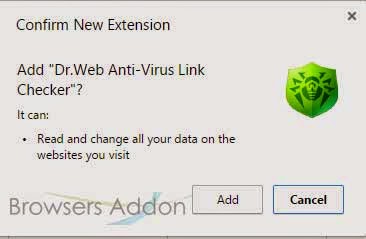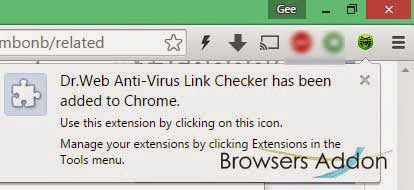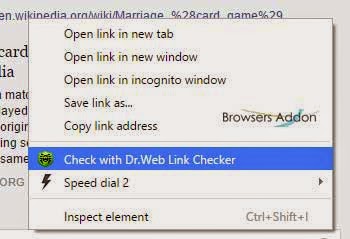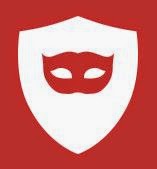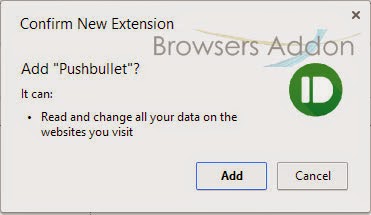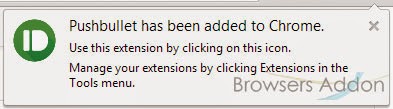Viewing YouTube Smartly on Google Chrome with Add-on.
Loving multitasking and don’t want to miss a bit of video playing on YouTube? Then, Smart Pause for YouTube extension for Google Chrome might be some use for you. Smart Pause for YouTube automatically pauses current playing video on YouTube when leave the page and resumes when you are back. Sounds cool?? Try it.
Developer(s): Fvd Media
Language support: English
Home page: Smart Pause for YouTube
Difficulty: 
Availability: ![]()
Download: ADD TO CHROME
HOW TO: Installing Smart Pause for YouTube on Google Chrome:
1. Go to Chrome web store an search for Smart Pause for YouTube, or simple click on the above download link and click on “FREE (ADD TO CHROME)“.
2. Google Chrome asks for user permission to add extension to the web browser. Click on “Add” to install extension to web browsers and “Cancel” to stop the installation process. Chrome also displays, what the extension might access on the web browser.
3. Now, a Smart Pause for YouTube icon with message pop up appears at upper right corner of browser, indicating that the extension has successfully integrated with the Chrome.
HOW TO: Using on Smart Pause for YouTube Google Chrome:
1. After successful installation of Smart Pause for YouTube extension you will be redirected to Fvd page showcasing their other products.
2. By default, Smart Pause for YouTube is activated on YouTube page, the pause logo side of “Likes” and “Dislikes” shows that the extension has been successfully integrated into YouTube.
3. To disable Smart Pause for YouTube temporarily, click on the pause logo, it will turn from red to gray. To explore more options, hover the mouse over pause logo for the option (gear) icon to appear.
HOW TO: Disable/Remove from Google Chrome:
1. Go to Chrome Setting > Tools > Extensions, or simply type “chrome://chrome/extensions/” in URL bar.
2. Now, un-tick the Smart Pause for YouTube to temporarily disable the extension. Click on the dustbin icon and you will be greeted with pop-up, click “Remove” to remove the extension from Google Chrome.
How To: Make Mozilla Firefox Night Friendly with Night Mode Eye Guard.
Love to work in dark surroundings without hurting your eyes too much? Then, Night mode eye guard might be add-on which you should be looking for. The author claims that this add-on works with most of the website(s) but you might run with issues with certain sites.
Developer(s): VHPLab
Language support: English
Home page: Night Mode Eye Guard
Difficulty: 
Availability: 
Download: Add to Firefox
HOW TO: Installing Night Mode Eye Guard on Mozilla Firefox:
1. Go to Night Mode Eye Guard Mozilla add-on page, or simply click on the above download link and click on “Add to Firefox“.
2. If Mozilla Firefox asks user permission for installation of addon. Click “Allow” to continue installation, leave it to abort.
3. Night Mode Eye Guard installation box pops-up. Click “Install Now” to continue installing add-on, “Cancel” to abort installation.
4. On successful installation, you will be notified with the same.
HOW TO: Using Night Mode Eye Guard on Mozilla Firefox:
1. To activate night mode, click on the add-on button which should appear on top right side of the browser.
The difference. As you can see, it’s not that good.
HOW TO: Disable/Remove Night Mode Eye Guard from Mozilla Firefox:
1. Click on the Firefox, located at left upper corner of the web browser and go to “Add-ons”.
or press “Alt“, Menu bar pops-up, then go to Tools > Add-ons, or you can simply use shortcut key “Ctrl+Shift+A” to access add-on (extension) manger.
2. Now, click on “Disable” to disable the add-on temporarily or click “Remove” to remove the add-on permanently from the browser.
NOTE: Both options require restart for the actions to take effect.
Adblock Edge, a Better Alternative to the Popular Adblock Plus?
You can find out how Adblock Edge is different from Adblock Plus here.
Developer(s): Adstomper
Language support: English
Home page: Adstomper
Difficulty: 
Availability: 
Download: Add to Firefox
HOW TO: Installing Adblock Edge on Mozilla Firefox:
1. Go to Adblock Edge Mozilla add-on page, or simply click on the above download link and click on “Add to Firefox“.
2. If Mozilla Firefox asks user permission for installation of addon. Click “Allow” to continue installation, leave it to abort.
3. Adblock Edge installation box pops-up. Click “Install Now” to continue installing add-on, “Cancel” to abort installation.
4. On successful installation, Adblock Edge doesn’t require restart to activate the add-on.
HOW TO: Using Adblock Edge on Mozilla Firefox:
1. Adblock Edge functions similar to that of Adblock plus, so the feature and usage are also similar.
2. Hover the mouse on the Adblock Edge to know the status of the blocking.
3. Default and custom subscription.
HOW TO: Disable/Remove Adblock Edge from Mozilla Firefox:
1. Click on the Firefox, located at left upper corner of the web browser and go to “Add-ons”.
or press “Alt“, Menu bar pops-up, then go to Tools > Add-ons, or you can simply use shortcut key “Ctrl+Shift+A” to access add-on (extension) manger.
2. Search for the Adblock Edge tab, click on “Disable” to disable the add-on temporarily or click “Remove” to remove the add-on permanently from the browser.
NOTE: Both options doesn’t require restart for the actions to take effect.
How To: Convert Text, Links and Images to QRCodes Directly from Web Browser.
Developer(s): Mr Fyda
Language support: English
Home page: QrCodeR
Difficulty: 
Availability: 
Download: Add to Firefox
HOW TO: Installing QrCoderR on Mozilla Firefox:
1. Go to QrCodeR Mozilla add-on page, or simply click on the above download link and click on “Add to Firefox“.
2. If Mozilla Firefox asks user permission for installation of addon. Click “Allow” to continue installation, leave it to abort.
3. QrCoderR installation box pops-up. Click “Install Now” to continue installing add-on, “Cancel” to abort installation.
4. On successful installation, you will be notified. This add-on doesn’t require restart to activate the add-on.
HOW TO: Using QrCoderR on Mozilla Firefox:
1. To create a QRCode, select text/link/image and right click on it and select “Encode xxxx to QrCode“.
2. Boom, QrCode is create, to save it as image, click on it.
3. Verified with phone app.
4. Create the URL QrCode from the address bar.
HOW TO: Disable/Remove QrCodeR from Mozilla Firefox:
1. Click on the Firefox, located at left upper corner of the web browser and go to “Add-ons”.
or press “Alt“, Menu bar pops-up, then go to Tools > Add-ons, or you can simply use shortcut key “Ctrl+Shift+A” to access add-on (extension) manger.
2. Now, search for the QrCodeR tab and click on “Disable” to disable the add-on temporarily or click “Remove” to remove the add-on permanently from the browser.
NOTE: Both options doesn’t require restart for the actions to take effect.
How To: Run Android Application on Desktop Using Google Chrome.
App Runtime for Chrome (ARC) Welder is a tool (app) for Google Chrome which lets you to test and publish Android apps to Chrome OS using the App Runtime for Chrome (beta). This mean you can install your favorite Android apps on your beloved Chrome browser.
Developer(s): arc-eng
Language support: English
Home page: ARC Welder
Difficulty: 

Availability: ![]()
Download: ADD TO CHROME
HOW TO: Installing ARC Welder on Google Chrome:
1. Go to Chrome web store an search for ARC Welder, or simple click on the above download link and click on “FREE (ADD TO CHROME)“.
2. Google Chrome asks for user permission to add extension to the web browser. Click on “Add” to install extension to web browsers and “Cancel” to stop the installation process. Chrome also displays, what the extension might access on the web browser.
3. It is ~12 MB file, therefore some patience is required for its installation. After that you will be notified.
HOW TO: Using ARC Welder on Google Chrome:
1. After successful installation of ARC Welder, you will be redirected to Chrome App Launcher page, or if you are still in chrome web store ARC Welder page, you can launch the app from there itself.
2. On launching the app, you will be greeted with following ….
3. After selecting the desired directory where you want to store the apps and its data, proceed to add android apk.
3. It is desired to choose Orientation > Landscape and Form Factor > Tablet and click on “Launch App“.
HOW TO: Disable/Remove from Google Chrome:
1. Go to Chrome Setting > Tools > Extensions, or simply type “chrome://chrome/extensions/” in URL bar.
2. Now, un-tick the ARC Welder to temporarily disable the extension. Click on the dustbin icon and you will be greeted with pop-up, click “Remove” to remove the extension from Google Chrome.
NOTE: This is a Chrome app, not an extension (add-on).
Save Yourselves from Landing into Infected Sites with Dr.Web Anti-Virus Link Checker.
Suspicious of links which you need to open? Then, Dr.Web Anti-Virus Link Checker maybe helpful for you. Dr.Web online anti-virus is a free extension for Google Chrome which can scan instantly webpages and files downloaded from internet. It even blocks websites attempt to monitor users activity and protects from virus attacks, phishing attempts and ads too.
Developer(s): Doctor Web. Ltd.
Language support: English, русский
Home page: Dr. Web
Difficulty: 
Availability: ![]()
Download: ADD TO CHROME
HOW TO: Installing Dr.Web Anti-Virus Link Checker on Google Chrome:
1. Go to Chrome web store an search for Dr,Web Anti-Virus Link Checker, or simple click on the above download link and click on “FREE (ADD TO CHROME)“.
2. Google Chrome asks for user permission to add extension to the web browser. Click on “Add” to install extension to web browsers and “Cancel” to stop the installation process. Chrome also displays, what the extension might access on the web browser.
3. Now, Dr.Web icon with message pop up appears at upper right corner of browser, indicating that the extension has successfully integrated with the Chrome.
HOW TO: Using Dr.Web Anti-Virus Link Checker on Google Chrome:
1. To check the link, right click on the link and select “Check with Dr.Web“.
after scanning, you will be provided with the report similar to the image below.
2. To check out setting and stats of Dr.Web, click on the Dr.Web icon located at top right side of the browser.
HOW TO: Disable/Remove Dr.Web Anti-Virus Link Checker from Google Chrome:
1. Go to Chrome Setting > Tools > Extensions, or simply type “chrome://chrome/extensions/” in URL bar.
2. Now, un-tick the Dr.Web to temporarily disable the extension. Click on the dustbin icon and you will be greeted with pop-up, click “Remove” to remove the extension from Google Chrome.
Block Notorious Pop-Ups From Your Favorite Site With Poper Blocker For Chrome.
Developer(s): Poper Blocker
Language support: English
Home page: Poper Blocker
Difficulty: 
Availability: ![]()
Download: ADD TO CHROME
HOW TO: Installing Poper Blocker on Google Chrome:
1. Go to Chrome web store an search for Poper Blocker, or simple click on the above download link and click on “FREE (ADD TO CHROME)“.
2. Google Chrome asks for user permission to add extension to the web browser. Click on “Add” to install extension to web browsers and “Cancel” to stop the installation process. Chrome also displays, what the extension might access on the web browser.
3. Now, a Poper Blocker icon with message pop up appears at upper right corner of browser, indicating that the extension has successfully integrated with the Chrome.
HOW TO: Using Poper Blocker on Google Chrome:
1. On detecting pop-up for first time, Poper Blocker will ask for you permission regarding blocking.
2. To allow or find out the number of pop-ups blocked, click on the Poper Blocker icon which at top right side of the browser. You can even access settings of Poper Blocker here.
3. Other way to access Poper Blocker settings is via Chrome’s Extension Manager.
HOW TO: Disable/Remove from Google Chrome:
1. Go to Chrome Setting > Tools > Extensions, or simply type “chrome://chrome/extensions/” in URL bar.
2. Now, un-tick the Poper Blocker to temporarily disable the extension. Click on the dustbin icon and you will be greeted with pop-up, click “Remove” to remove the extension from Google Chrome.
Integrating Google Calender into Google Chrome.
Planning ahead is what one does to improve their productivity, and those who love productivity and use Google services are no longer strange to Google Calender. In this post, we shall integrate Google Calender into Google Chrome, helps you keep updated with the upcoming events.
Step 1: Go to Chrome Webstore and add Google Calender.
on successful installation, you will notice calender logo to the top right side of the browser.
Step 2: Authorization.
Step 3: Give permission to access to your Google account.
4. Click on the “+” icon to add an event, click on the curved arrows to sync.
5. To access Calender settings, click on abacus like looking icon.
6. You can even add events directly from the web pages like twitter, facebook by highlight the event and right click the mouse button.
7. To remove, goto extension manager and search for Google Calender tab and click on the dustbin icon.
Mozilla Gyan for Privacy and Tips.
As we all know how Mozilla is passionate about users online privacy, it has come up with four easy easy step which it claims you to make smart on privacy.
1. Ask
Mostly asks you whether are you really interested in online privacy and shows study results regarding that.
2. Learn
Tries to educate about privacy, and why privacy matters. It even suggests an add-on which helps you to see who (services) are tracking your browser activities.
3. Act
Suggests you how to take control of your online privacy, which includes Mozilla’s Firefox features like “Do not track” and “Forget button“, and suggest you to use duckduckgo for as default search engine.
Other privacy add-ons.
4. Discuss
Source: Mozilla privacy tips.
- ← Previous
- 1
- 2
- 3
- …
- 25
- Next →