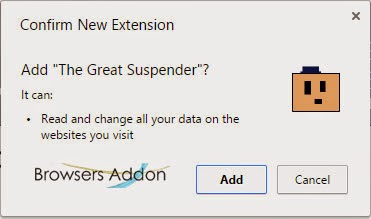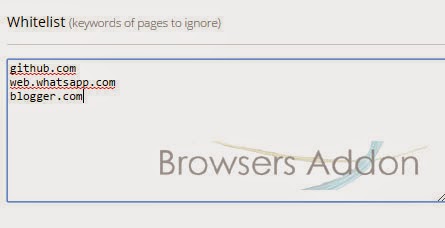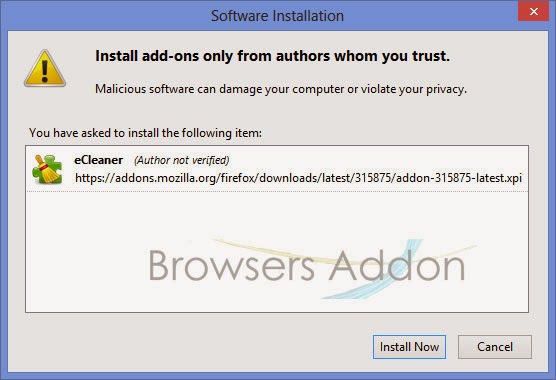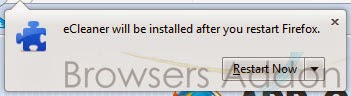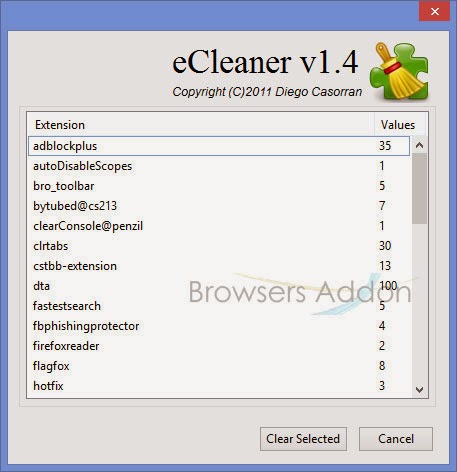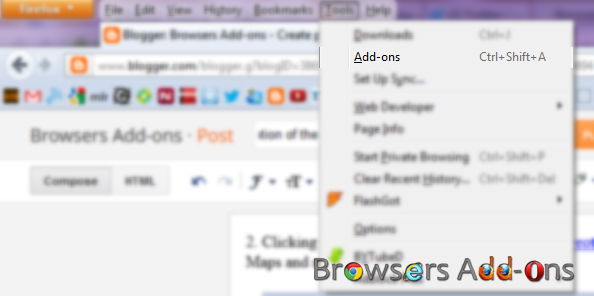Optimize
How To: Make Google Chrome Run Efficiently with an Extension.
The Great Suspender is an extension for Google Chrome which automatically suspends the unused tabs, thus freeing system memory and optimize the system useage. As we know that Google Chrome is (un)famous for err….. memory consumption, this extension might make using Google Chrome run efficiently. Tabs can be auto-suspended after a customizable time or can be suspended manually.
Explore it, and let us know what do you think of it.
Developer(s): Suspensionlabs
Language support: English
Support: Click here
Homepage: The Great Suspender/github
Difficulty: 

Availability: ![]()
Download: ADD TO CHROME
HOW TO: Installing The Great Suspender on Google Chrome:
1. Go to Chrome web store an search for The Great Suspender, or simple click on the above download link and click on “FREE (ADD TO CHROME)“.
2. Google Chrome asks for user permission to add extension to the web browser. Click on “Add” to install extension to web browsers and “Cancel” to stop the installation process. Chrome also displays, what the extension might access on the web browser.
3. Now, a The Great Suspender icon with message pop up appears at upper right corner of browser, indicating that the extension has successfully integrated with the Chrome.
HOW TO: Using The Great Suspender on Google Chrome:
1. After successful installation of The Great Suspender extension you will be redirected to welcome page, from there you can access to the great suspender’s settings.
2. In general settings, you can customize the time for automatic suspension of the tabs from 20 seconds to 3 days.
3. You can prevent the extension from suspending tabs by whitelisting.
4. Shortcut keys: Suspend active tab: Ctrl+Shift+S, Unsuspend active tab: Ctrl+Shift+U, or you can go the desired tab to suspend or un-suspend tab.
HOW TO: Disable/Remove from Google Chrome:
1. Go to Chrome Setting > Tools > Extensions, or simply type “chrome://chrome/extensions/” in URL bar.
2. Now, un-tick the The Great Suspender to temporarily disable the extension. Click on the dustbin icon and you will be greeted with pop-up, click “Remove” to remove the extension from Google Chrome.
Remove/Clear Users Preferences Left Out by Uninstalled Addons With eCleaner.
eCleaner is an add-on for Mozilla Firefox which lets its users to clear the preferences created by installed add-on and the preferences left by the uninstalled add-on. Clearing the preferences left by uninstalled add-on may optimize Firefox performance and apply new add-ons to browser effectively.
Developer(s): flasresizerdeveloper
Language support: English
Home page: eCleaner
License: Mozilla Public License v1.1
Difficulty: 
Availability: 
Download: Add to Firefox
HOW TO: Installing eCleaner on Mozilla Firefox:
1. Go to eCleaner Mozilla add-on page, or simply click on the above download link and click on “Add to Firefox“.
2. If Mozilla Firefox asks user permission for installation of addon. Click “Allow” to continue installation, leave it to abort.
3. eCleaner installation box pops-up. Click “Install Now” to continue installing add-on, “Cancel” to abort installation.
4. On successful installation, eCleaner asks user permission to restart the browser. Restart the browser to activate the add-on.
HOW TO: Using eCleaner on Mozilla Firefox:
1. To clear preferences of add-on, there are two ways of doing it, first being to drag the eCleaner button from Mozilla Firefox Toolbar to Firefox toolbar and other being …..
….. to access preferences, go to Mozilla Firefox Add-ons Manager, search for “eCleaner” tab and click on “Options“.
HOW TO: Disable/Remove eCleaner from Mozilla Firefox:
1. Click on the Firefox, located at left upper corner of the web browser and go to “Add-ons”.
or press “Alt“, Menu bar pops-up, then go to Tools > Add-ons, or you can simply use shortcut key “Ctrl+Shift+A” to access add-on (extension) manger.
2. Now, click on “Disable” to disable the add-on temporarily or click “Remove” to remove the add-on permanently from the browser.
NOTE: Both options require restart for the actions to take effect.